Googleアシスタントを使う(メールをする)
Googleアシスタントを使う(メールをする)
Googleアシスタントではメールも音声だけで送信出来ます。
これはGmailをお使いで名前が登録されてないと出来ないので出来る方だけで構いません。
Googleアシスタントを起動して下さい。
画面が変わったら「○○さんにメール」と言ってみて下さい。
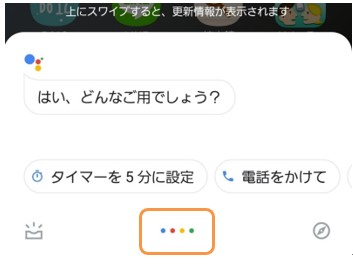
電話帳に登録されている場合はメールが出来ます。
この場合自分のアドレスをパソコン自分といった名前で登録してあり「自分にメール」と言っています。
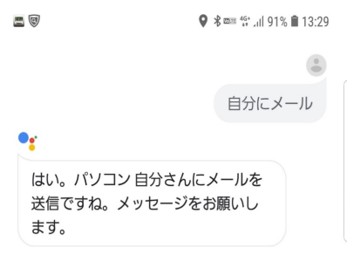
「はい。「○○さん」にメールを送信ですね?メッセージをお願いします」と音声が流れますので「こんにちは」と話して下さい。
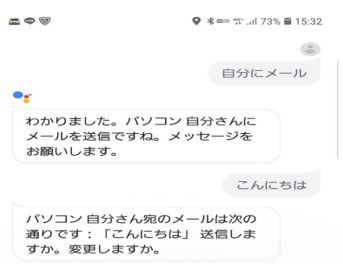
「送信しますか?変更しますか?」と聞かれた時「送信」と言うと送信されます。
「変更」と言うと言い直せます。
「○○さん」にメールを送信しています。と音声が流れるとメールは送れています。
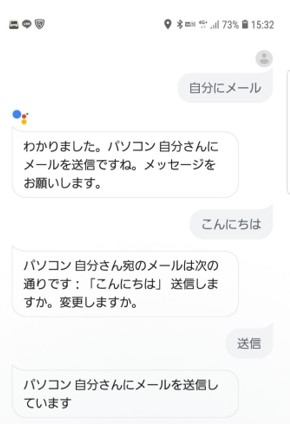
解説
この機能はGmailの設定がしてある事と相手の連絡先が電話帳に登録されている事が前提です。
「○○さんにメール」ではなく「メール」だけだとGmailが表示されタップするとGmailが起動します。
音声入力ですので長文は難しいですが、ちょっとしたメールなら電話帳に登録していれば、電話同様、簡単にメールを送ることが出来ます。
文字入力の必用はありません。
「送信しますか?変更しますか?」と聞かれた時に「キャンセル」と言うと中止されます。
「キャンセル」で中止出来ない場合は終了すると送らずに中止出来ます。
「○○さん」にメールを送信しています。と音声が流れるとメールは送信されていますが、確認したい場合はGmailを開き「送信済み」を確認すると今送ったメールが表示されます。
 やってみよう!
やってみよう!
「○○さん」に同様にメールを送ってみて下さい。
(本当に送れるので送っても良い場合のみで構いません)
 やってみようの正解
やってみようの正解
Gmailを開き「送信済み」にメールがあれば正解です。
自分宛てに送り確認できる場合は確認してみて下さい。
(届いた一例)
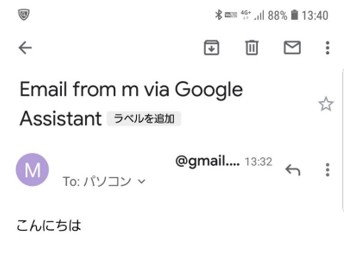
 やってみようの不正解
やってみようの不正解
「○○さん」が出ない。
電話帳に登録されていないか、その名前で登録されていない。
又は電話帳アプリが連携出来ないものの場合出来ません。
 ヒント
ヒント
Googleアシスタントを起動。
「○○さんにメール」
メッセージを音声入力。
「送信」と言う。
の流れで送れます。
 よくある質問
よくある質問
送信済みにない。
 よくある質問の答え
よくある質問の答え
メールで混乱される方はご自身で使ったメールが何のメールか把握していない場合が多いです。
スマートフォンには、Gmailの他にキャリア(携帯会社)のメールもあります。
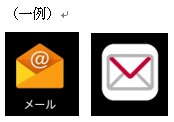
ご自身がメールと思っているものも違うアイコンをタップするとそのメールが起動します。
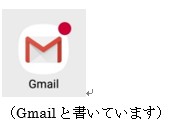
似ていますがそれぞれ使うシステムが全く違います。
Googleアシスタントでメールを送信するのはGmailを使ったものです。
Gmailで送信しているのでGmailの送信済みを見て下さい。
 注意すべき点
注意すべき点
この方法は修正する事が難しいので長い文章には向きません。
「送信」ではなく「変更」と言うとやり直せますが、一部を修正するのではなく、文章全体を修正してしまいます。
メールでも短いやり取りの場合のみお使い下さい。
メールの章でも解説していますが、スマートフォンにはキャリア(携帯会社)のメールとGmailの様なWebメールと呼ばれるパソコンでも使えるメールの2種類設定されています。
ご自身がどちらで送信しているのかを把握するには、起動するアイコンが違うといった事を覚えて下さい。
起動した方のメールアドレスで送信しています。
よく使われるもの一例
キャリアメール
@docomo.ne.jp
@ezweb.ne.jp
@softbank.ne.jp
@jp-◯.ne.jp
@◯.vodafone.ne.jp などで受信側が設定をしないと受信できない。
特殊なSoftBankのiPhone専用アドレス @i.softbank.ne.jp もあり
Webメール
@gmail.com
@yahoo.co.jp
@icloud.com
@outlook.jp、@outlook.com、@hotmail.comから選択など
Gmailで送っていますので、送信先も同じ様なWebメールの場合問題ありませんが、送信先がキャリア(携帯会社)のメールの場合、相手が特別な設定をしない限り、こちらからのメールは受信出来ません。
ここではGmailでメールを音声だけで送ることが出来るといった事が分かれば構いません。
