写真を見る
写真を見る
写真を撮るのが出来たら今度は見る方法です。
ギャラリーのアイコンをタップして下さい。
(ギャラリーのアプリも沢山あるので使い方は若干異なりますが基本は同じです)
写真の一覧が表示されるのでどれか1枚タップして下さい。
(見たい写真をタップすれば大きくなります)
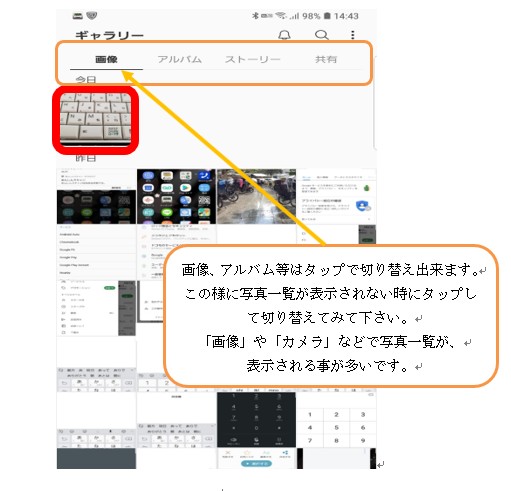
アンドロイドの機種の場合、通常「ギャラリー」といったところに全ての写真が入っています。
今撮った写真も成功していればそのギャラリーの中にあります。
まれに「アルバム」といった機種もありますが、アイコンは違っていても名前は殆どがギャラリーです。
何枚か撮影されていたら、ページをめくるようにフリックすると前後の写真が見られます。
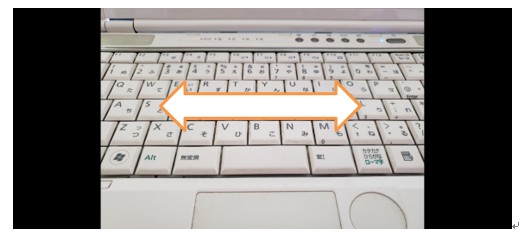
写真の一覧に戻るには<の様なボタンか、ひとつ戻るボタンで戻る操作をすると戻れます。
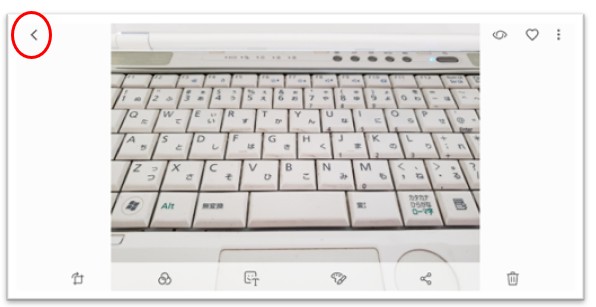
(ボタンが隠れている場合は画面の下からスワイプです)
(今出ているボタンが消えた場合は画面をタップです)
よく使うボタンの出し方
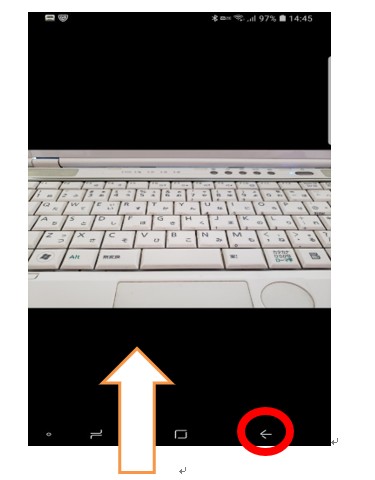
よく使う3つのボタンは消えてしまいます。
下からスワイプして表示させるとひとつ戻るボタンがちゃんと出てきますので戻れます。
どんな時でもこの操作が出来ればひとつひとつ戻れるのでどんどん使って下さい。
解説
写真を撮ったはいいが、どこにあるのかわからないといった方は多いです。
ギャラリーを開いた時に写真の一覧が表示されない時もあります。
ギャラリーは写真が入っている所で間違いないですが、その中に、アルバムとかがあって自動的に仕分けされる時もあります。
もし、写真の一覧が表示されない時は、全ての写真を見るモードになっていないだけで、機種により表現は多少異なりますが「全ての写真」「画像」「カメラ」といった様な、全ての写真があるところを中心に使うと混乱しません。
写真が沢山表示されている場合はその中に数字が書いてあり一番多いものをタップするとここで言う写真の一覧が表示されます。
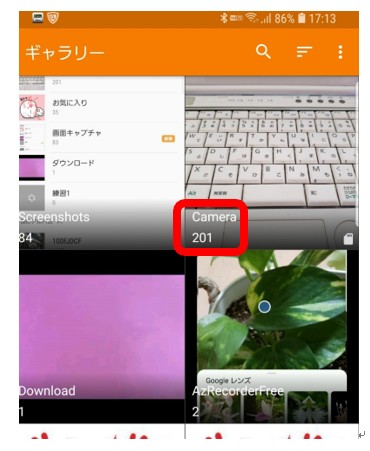
撮った日付順に並びますので、まずは「全ての写真」「画像」「カメラ」といった様なところをタップし、撮った写真が確認出来るようにしておくと覚えやすいと思います。
単なる切り替えですので写真自体に影響はなく、いつでも見方を変えられます。
 やってみよう!
やってみよう!
今撮った写真を画面いっぱいに表示させ、写真の一覧に戻って下さい。
 やってみようの正解
やってみようの正解
写真の表示が出来て、写真の一覧に戻れれば正解です。
 やってみようの不正解
やってみようの不正解
戻るボタンが分からない。
 ヒント
ヒント
ボタンについての部分で学習した通り、一定時間画面に触れないとボタンは隠れてしまいます。
画面をタップすると左上にあった戻るボタンは出てきますのでタップすると戻れます。
またボタンが隠れている場合は画面の下からスワイプする方法を学習しましたが、それのひとつ戻るボタンでも戻れます。
写真を画面いっぱいにすると言うのは、表現を変えているだけで、写真の一覧から、その写真をタップすると自動で大きく表示されます。
戻る事により、また別の写真をタップすると画面いっぱいのサイズで見られます。
基本的にはこの操作を覚えておけば見たい写真を見たい時にさっと表示出来る様になります。
 よくある質問
よくある質問
どこを中心に見れば良いのか分からない。
 よくある質問の答え
よくある質問の答え
通常は数字の大きいところが全ての写真が見られることが多くそこを使うと良いかと思います。
アプリによっては別フォルダに分けられてそのアプリの名前の所に入る場合がありますが、ご自身で撮影したものは大体一番枚数の多い部分にありますのでそこを中心に見ます。
 注意すべき点
注意すべき点
表示が出来たら、スマートフォンを縦向き、横向きにしてみて下さい。
スマートフォンの自動回転の機能をオフにしていなければ、その写真が縦向き、横向きに最適化された状態で表示されます。
これも自動でやってくれ、こちらがすることは、スマートフォンを縦に向きに持つか、横向きに持つかの違いだけです。
因みに、写真を撮るのは縦でも横でも撮れ、カメラなどをやっていた人ほど横向きが多く、若い世代で、写真を撮るのがスマートフォン中心の人は縦向きで撮る人が多かったりします。
どちらでも構いませんが縦向きで撮った写真を横向きにすると、当然表示は小さくなります。
写真を見る方法としては、ギャラリーの他に「アルバム」といったアプリや「Googleフォト」など他から見る方法もありますが、今回はギャラリーに統一します。
このギャラリー自体も機種によったら使い方が多少異なるのですが、写真の一覧を表示させ、タップして大きくする。その後戻る。の繰り返しの動作は同じです。
写真は必ずギャラリーに保存されます。
アプリや「googleフォト」などの場合はそれぞれの設定により保存の内容が変わる場合がありますので、まずは「写真はギャラリーの中にある」といった事を覚えて下さい。
(動画も同様にギャラリーに保存されます)
カメラと混同しやすく、写真を見る時にカメラを起動する方が多いです。
写真を撮る時がカメラ。
写真を見る時はギャラリーです。
