アルバムを作成する
アルバムを作成する
今回は好きな写真だけを集めるアルバム機能のみ説明しますが、機種により出来ない場合もありますのでその場合は飛ばして構いません。
「アルバムを作成」ではなく「フォルダを作成」だったり、「新規作成」だったり、ギャラリーアプリによって様々です。
アルバムは作成出来ますが思いの外使わないのでこういった事も出来る程度の認識で構いません。
この項目はあくまで一例で参考程度です。
「ギャラリー」をタップして「アルバム」といった項目をタップして下さい。
既にアルバムが出来ている場合もありますが右上の縦に点が重なった部分をタップして下さい。
「アルバムを作成」とあるのでタップして下さい。
アルバム名を決められるので「練習1」と入力して下さい。
「作成」をタップするとアルバムが出来上がります。
次に作成した「アルバム」をタップして下さい。
「アイテムをこのアルバムに追加しますか?」と出たら追加をタップして下さい。
「画像」をタップして画像に切り替えます。
アルバムに入れたい画像をタップして下さい。
(◯をタップすると選択され、間違えた時はもう一度タップすると選択が解除されます)
2枚だけタップして下さい。
「完了」をタップして下さい。
「コピーまたは移動しますか?」と出ますので「コピー」をタップして下さい。
すると今作成したアルバムの中に選んだ写真が追加されています。
「ギャラリー」をタップして「アルバム」といった項目をタップして下さい。
既にアルバムが出来ている場合もありますが右上の縦に点が重なった部分をタップして下さい。
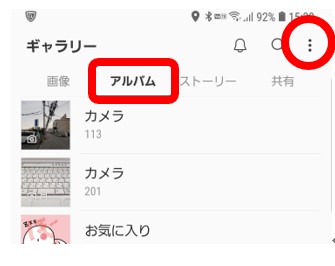
「アルバムを作成」とあるのでタップして下さい。
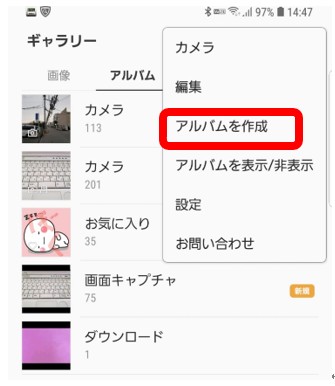
アルバム名を決められるので「練習1」と入力して下さい。
「作成」をタップするとアルバムが出来上がります。
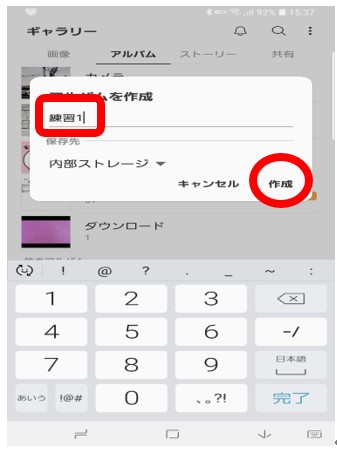
次に作成した「アルバム」をタップして下さい。
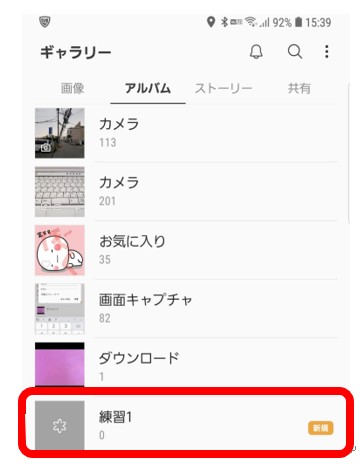
「アイテムをこのアルバムに追加しますか?」と出たら追加をタップして下さい。
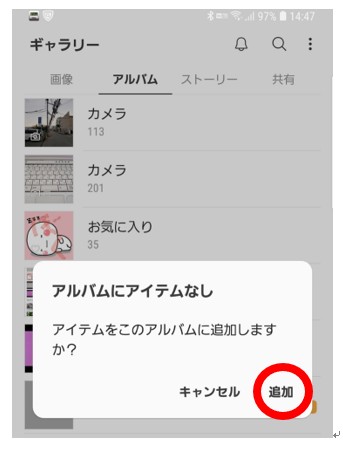
「画像」をタップして画像に切り替えて下さい。
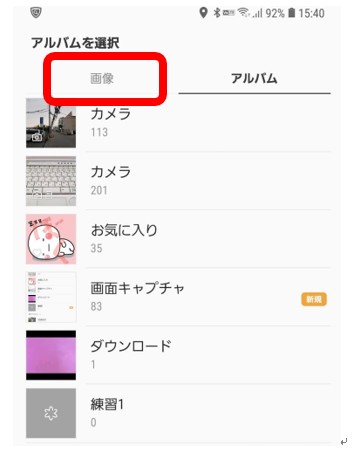
こういった横並びで項目が切り替えられる部分をタブと言います。
アルバムに入れたい画像をタップして下さい。
(◯をタップすると選択され、間違えた時はもう一度タップすると選択が解除されます)
2枚だけタップして下さい。
「完了」をタップして下さい。
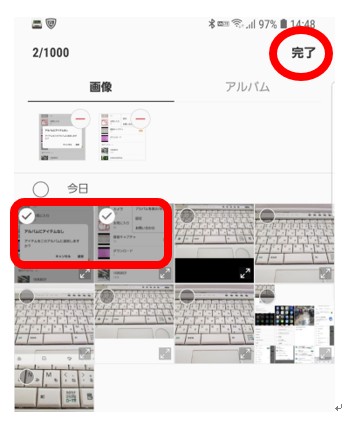
「コピーまたは移動しますか?」と出ますので「コピー」をタップして下さい。
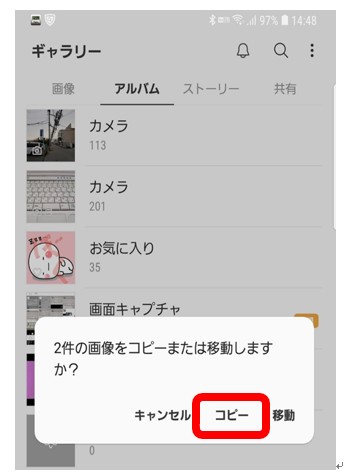
今作成したアルバムの中に選んだ写真が追加されています。
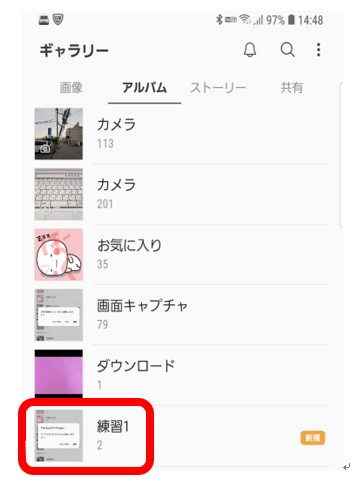
赤枠をタップすると2枚の写真が入っている事が分かります。
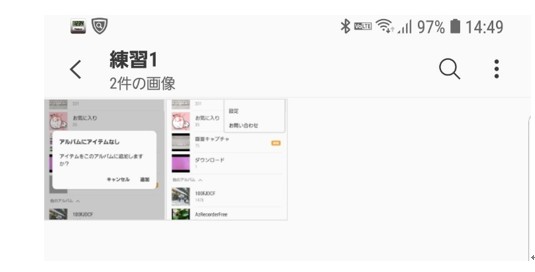
解説
この項目の手順は機種により変わりますので、上記の通り出来ない場合は飛ばしても構いません。
ここで紹介した手順はあくまで一例です。
流れとしてアルバムを作成する項目を探す。
アルバム名を入力する。
アルバムの中に写真を追加する。
こういった流れが多いです。
どうしても作りたい場合のみご自身の機種ではどうすれば良いかやってみるのも良いですが今後学習していく中で特に必要がないことも分かると思いますので、あまり拘らない方が良いかと思います。
アルバムの削除や編集は、右上の縦に点が重なった部分をタップすると項目がある事が多いです。
ここではアルバムを作成して分類分けが出来るといった事だけ分かればよく、無理にやる必用もありません。
またアルバム機能自体も機種によってやり方も変わりますし、今後学習していく中でアプリによって自動で作成されるものも出てきます。
写真編集系のアプリなどはどんどんと専用のアルバムを作成していくのでアルバムが増えすぎると分類分けしたつもりが逆に探しにくくなります。
 やってみよう!
やってみよう!
無理にやらなくても構いません。
 やってみようの正解
やってみようの正解
無理にやらなくても構いません。
 やってみようの不正解
やってみようの不正解
無理にやらなくても構いません。
 ヒント
ヒント
機種によりアルバムの作成方法は変わりますが、「アルバムの作成」や「新規作成」などの表記から、アルバム名を付けて、その中に写真を選択して追加していく流れは変わりません。
 よくある質問
よくある質問
無理にやらなくても構いません。
 よくある質問の答え
よくある質問の答え
無理にやらなくても構いません。
 注意すべき点
注意すべき点
コピーと移動の違いはコピーの場合画像フォルダ(箱)の中とアルバムの(箱)中に同じ写真がある状態になります。
移動は画像フォルダの中からはなくなりアルバムの中のみになります。
今回は練習ですので、どこに行ったか分からなくなっても、画像フォルダの中には残っている様にする為にコピーを使いました。
横道にそれがちですが、まずは写真の整理よりも、きちんと撮影し、それがどこにあるのかと削除の方法を覚えて下さい。
大事なのは「画像」や「アルバム」といった切り替え部分です。
機種により表現は多少異なりますが、「全ての写真」「画像」「カメラ」といった全ての写真があるところを使うといった事に統一すると撮った写真が全てあるので迷いません。
