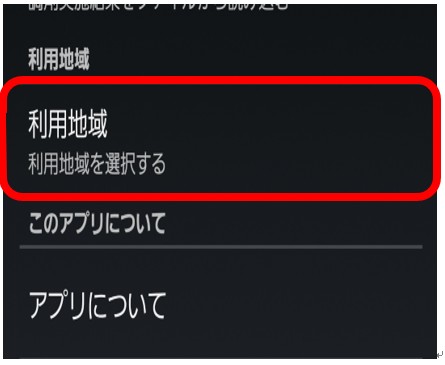お薬手帳
お薬手帳
普段病院に行かれる際にお薬手帳を持参される方も多いです。
これもいくつか種類があります。
種類により、多少変わりますが今回は「e-お薬手帳」といったものをインストールしてみます。
お薬手帳は、調剤薬局によって違う場合があり、登録事項も必用な為、今回は練習で後に削除します。
インストール時によく出る画面の対処方法も含めてやってみて下さい。
(実際の情報は登録しません)
プレイストアを開いて下さい。
検索ボックスに「e-お薬手帳」と入力し検索して下さい。
正確に入力すると「e-お」だけで候補として出る場合があります。
その場合はそこをタップしても構いません。
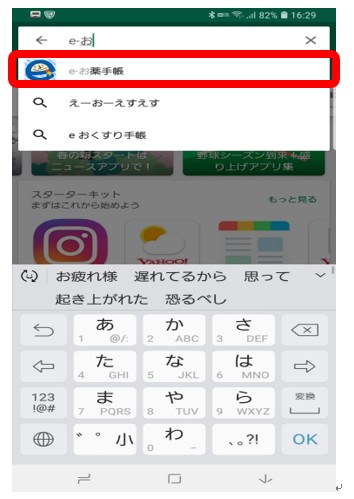
アプリ名 e-お薬手帳
会社名 STNet,lncorporated
インストールして下さい。
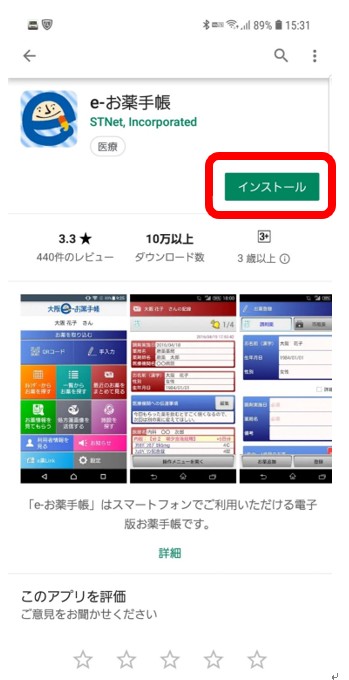
インストールが完了したらそのまま「開く」ではなく一旦終了して下さい。
その後アイコンを探す癖をつけて下さい。
「開く」のボタンは一度しか出ないからです。
インストールが完了したらこういったアイコンが追加されているので起動して下さい。
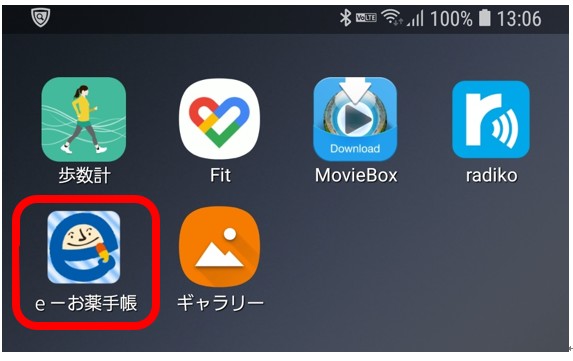
起動すると最初の登録画面になります。
(ならない方は飛ばして進んでも構いません)
アンケートの入力画面になる場合があります。
こういった事は他のアプリでも出てきますが、スキップする事でその項目はやらなくて済みます。
今回は一番下の「スキップしてアプリを利用する」をタップし次に進んで下さい。
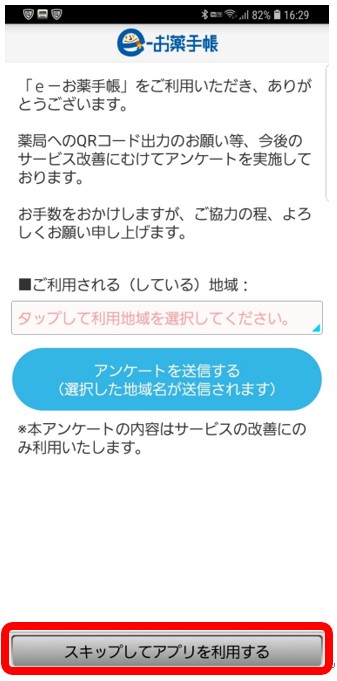
今度は「ログイン」といったボタンが出てきました。
「ログイン」が出るのは会員登録が必用なものの場合に出ます。
会員の場合、ご自身の決めたアカウント(IDとパスワードの組み合わせ)を入力すると個人情報が管理出来ます。
今回は、登録しませんので、「次へ」をタップして進んで下さい。

本来は利用地区を選択しますが、今回は登録しませんので、そのままで、「次へ」をタップし進んで下さい。
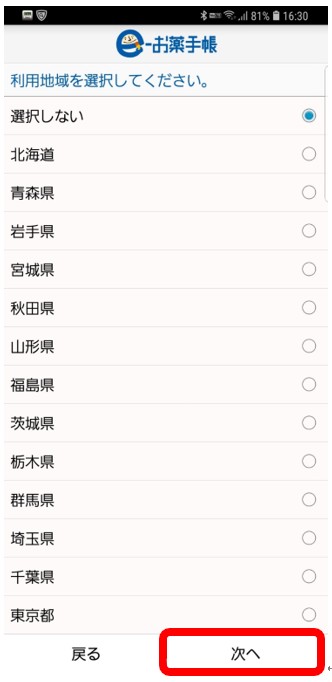
本来は名前などを入力しますが、今回は登録しませんので、性別だけ選び「完了」をタップし進んで下さい。
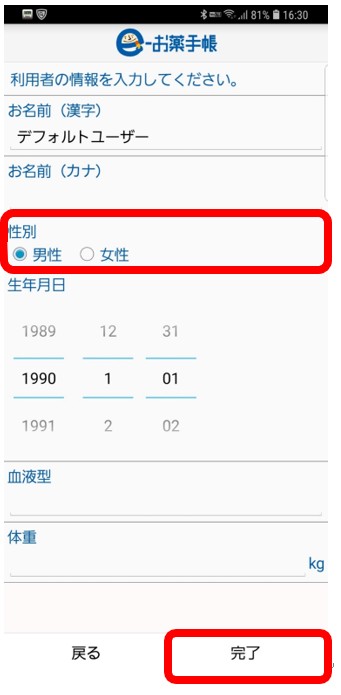
利用登録をするような画面が出ますが、これも今回は登録しませんので「スキップ」をタップして進んで下さい。
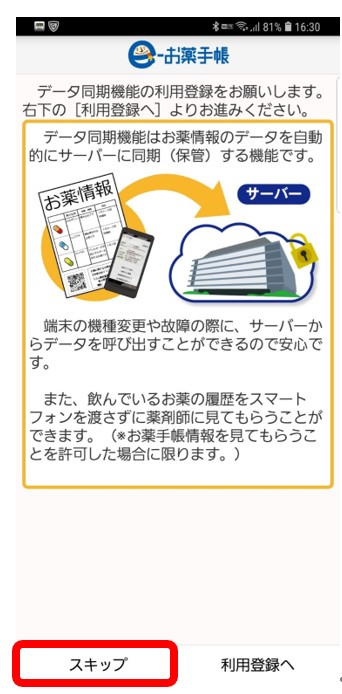
これが本来アプリを起動した時に表示される画面です。
次回からはこの画面になります。
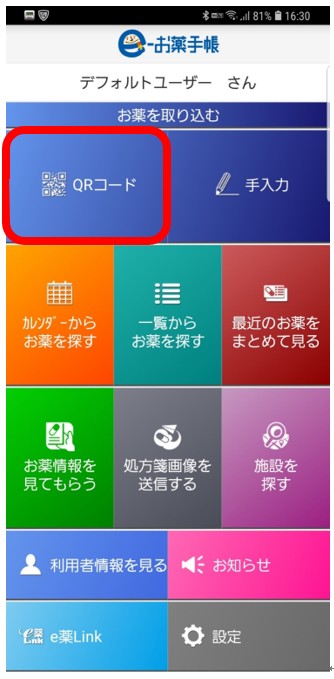
左上の「QRコード」と書いてある所をタップするとカメラが起動するので、調剤薬局さんで貰った紙にQRコードがあればカメラを向けるだけで、お薬の情報や処方内容、日付などの項目が入力されます。
基本的な使い方はこれだけです。
手入力も可能で、見る場合もカレンダーからや最近いったところからなどのボタンをタップするだけで探せます。
色々とタップしてみて下さい。
どんな画面になろうとも魔法のボタンで戻れますね?
アプリを削除して下さい。
(もし使う場合は以下で解説していますので残しておいて下さい)
解説
対応している調剤薬局さんであれば、お薬手帳を持参しなくてもアプリで管理が出来ます。
内容はお薬手帳のものと全く同じです。
別途必要だったお薬手帳代も不要になります。
アプリの場合、その薬の効果や副作用などの情報も詳しく見ることが出来ます。
QRコードを読み込む方法が一般的ですが、場合によっては調剤薬局さんが代わりにやってくれるところもあります。
調剤薬局さんで「アプリで管理できますか?」と聞いてみて、出来るようならその場で毎回入力してもらうのもひとつの手です。
入力は基本的にQRコードを読むものが多いので、いちいち難しい薬の名前を入力する必用はありません。
管理といった観点から、いつどこでその薬を貰いどんな効果や副作用があるのか見やすいのでおすすめです。
調剤薬局さんで対応していない場合は仕方ないですが、現在どんどんと増えています。
また「e薬Link(イークスリンク)」といって、(公社)日本薬剤師会が提供する、異なる電子お薬手帳サービス間の情報を相互閲覧できるようにする仕組みもあるので別のものだとしても同様に使えるケースも増えています。
普段からお薬手帳を持ち歩いている方は別として、そうじゃない場合、万が一救急車で運ばれる様な事態になってしまったとしてもスマートフォンさえ持っていれば、持病や飲んでいる薬の種類や期間などの情報を正確に病院に提示出来るので最善の処置が行なえます。
複雑に使えないとか自分が提示出来る状態じゃなかったとしても、ある事さえなんとか伝えられると医師や看護師さんが使って確認する事も可能です。
細かい情報があるのと無いのでは処置の方法が変わります。
アプリは最初だけ登録事項がある場合もありますが、最初だけで次回からは無いのが普通です。
調剤薬局さんによって違うアプリの場合もありますのでそういった場合は調剤薬局さんでアプリをインストールしてもらう、甘えて設定までしてもらうのもひとつの手です。
アプリがあるだけで入力は全て調剤薬局さんでしてくれるものもありますので、まずは調剤薬局さんで「アプリで管理が出来るか」と「どのアプリを使うか」と「使い方」を聞いてみることから始めても良いかと思います。
 やってみよう!
やってみよう!
色々なボタンをタップしてみて下さい。
アプリをアンイストールして下さい。
(このアプリを使いたい方は残しておいて下さい。以下で解説します)
 やってみようの正解
やってみようの正解
出来そうな事がなんとなく分かり、アプリをアンイストール出来れば正解です。
出来る事は他のお薬手帳アプリでも似た感じです。
 やってみようの不正解
やってみようの不正解
アンイストールの意味が分からない。
 ヒント
ヒント
アンイストールはアプリを削除する事です。
 よくある質問
よくある質問
どこでも使えますか?
 よくある質問の答え
よくある質問の答え
「e-お薬手帳」は普及されていっていますが、調剤薬局さんによってお薬手帳アプリが違う場合やまだシステムが導入されていないところもあります。
違っていても上記の通り相互でやり取り出来る場合もあります。
対応していない場合は使えません。
但し、銀行の通帳も紙の通帳自体を減らしパソコンで見る方がお得になってきている様に、こういった紙媒体のものから、電子化されていくものはどんどんと増えています。
お薬手帳も例外ではなく、紙の手帳は発行しません。これからはアプリでと言われてしまえばこちらではどうする事も出来ません。
流れは電子化に向かっているので、今覚えておいても良いかと思います。
 注意すべき点
注意すべき点
今回は登録もしません。
「e-お薬手帳」は多く使われていますが、お薬手帳アプリは調剤薬局さんによって使うものが違う場合があります。
ここでは、通常持ち歩いているお薬手帳の代わりに、スマートフォンが使えるといった事と、登録画面などが出た際の対処方法が分かればそれで良いです。
登録画面が出ても、「スキップ」や「次へ」と進むことで登録無しで使えるものも多く、アプリ自体まずは使ってみないと登録してまで自分に必用なアプリなのかどうか分かりません。
ここで学習するのは、「e-お薬手帳」といったアプリの細かな使い方よりも「登録画面」や「ログイン」と出た場合の対処方法です。
どうしても「スキップ」や「次へ」のボタンがなく、登録しないと使えない様なアプリは無理して使う必用も無く、アンイストールしても構いません。
登録不要で使える似たアプリは沢山あります。
登録する事で使える機能が増える場合もありますが、必用を感じた場合のみで構いません。
頻繁に使い、更に機能が把握出来て使いたいと感じた時に検討するくらいでも良いかと思います。
お薬手帳に関しては、行かれる調剤薬局さんでアプリが使えるかどうか聞いてみて下さい。
使えるなら、どのアプリをインストールすれば良いかや、使い方などを教えてくれたりもしますし、パンフレットなどを置いているところもあります。
もし、このアプリをそのまま使う場合のみ設定を変更すると使えます。
以下でもし使う場合の設定を変更する方法を解説します。
必要な方のみやってみて、不要な方は次のアプリへと進んで下さい。
「利用者情報を見る」をタップして下さい。
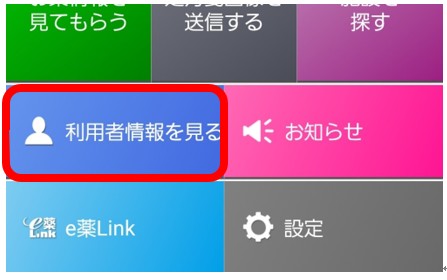
基本情報の中の「編集」をタップして下さい。
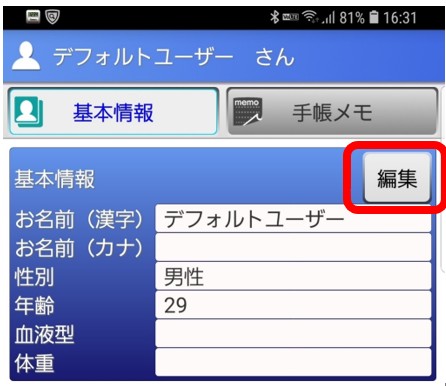
タップした部分を編集出来ます。
全てを入力する必要はありません。
「お名前」「生年月日」「血液型」気が向いたら「体重」で良いかと思います。
編集が完了したら「OK」をタップして下さい。
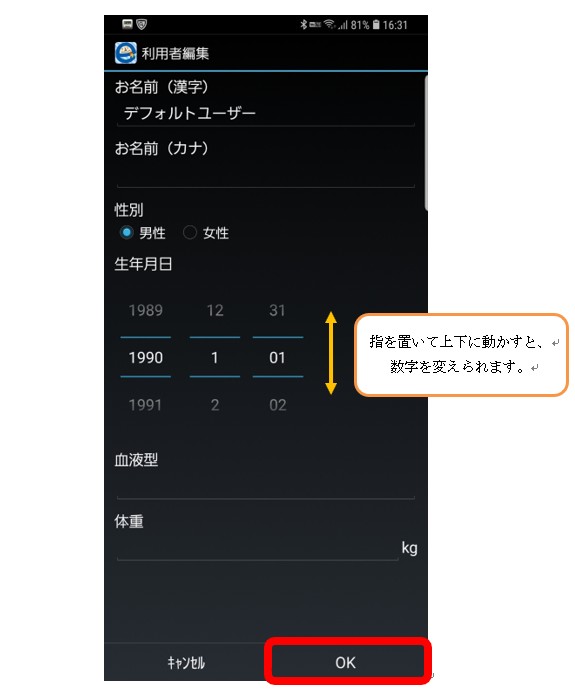
必ず「OK」をタップして保存して下さい。
そうしないとまたやり直しです。
次に「設定」をタップして下さい。
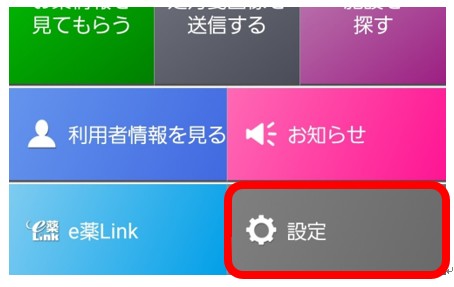
複雑な設定をする必要はありません。
まずはシンプルに使う事を重視して下さい。
下の方に「利用地域」があるのでタップして下さい。
他は変更する必要はありません。
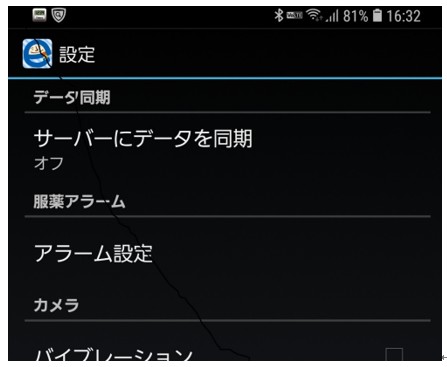
都道府県一覧が出るのでご自身のお住まいの都道府県をタップするだけです。
これで調剤薬局さんが対応している場合はQRコードを読み込むだけで記録され、お薬手帳代は不要になります。
調剤薬局さんにより異なるので詳しくは確認して下さい。