Wi-Fi(ワイファイ)を設定する
Wi-Fi(ワイファイ)を設定する
ワイファイと読みよく聞かれると思います。
先程の章(設定1)で画面の上から下ろす形で出てきましたね?
それはオンオフを切り替えるボタンです。
この部分のみよく使い、Wi-Fiで接続する際の設定をここから行います。
「接続又はWi-Fi」と書いてある部分をタップして下さい。
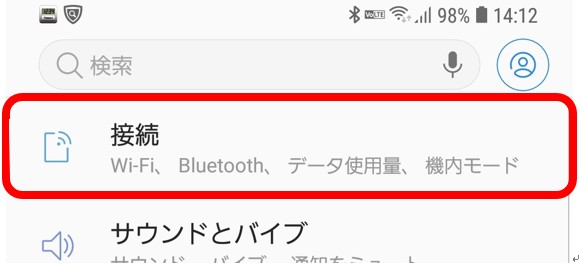
Wi-Fi自体がオフになっている場合オンにして下さい。
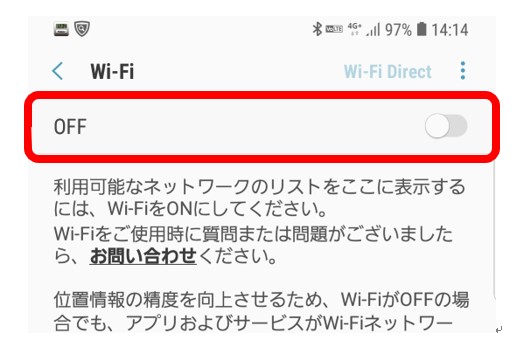
「Wi-Fi」の部分をタップすると英数の羅列が一覧で表示されると思います。
これが今その場所でご自身のスマートフォンが受けている電波の一覧です。
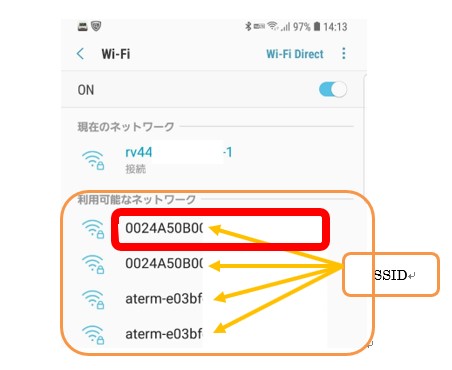
この英数の羅列をSSID(エスエスアイディ)といい通常は受けている電波の強い順に並んでいます。
一番上をタップするかSSIDが分かっている場合はそれをタップするとパスワードを入力する画面が出てくるのでそこにパスワードを正確に入力し「OK」や「接続」をタップすればWi-Fiで繋がります。
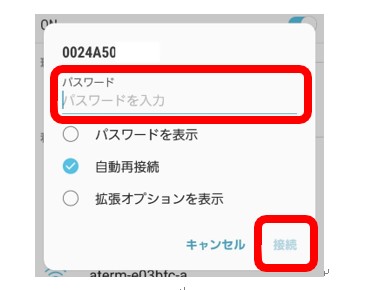
接続と出ていればWi-Fiで接続しています。
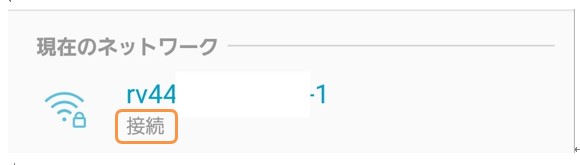
Wi-Fi接続に必要なのは、
SSIDと
パスワード
のセットです。
この場合だとSSIDが0024A50・・・
パスワードはそれに対するパスワードを入力して下さい。
「パスワードを表示する」といった項目にチェックを入れておくと伏せ字ではなく文字が見えるので間違いを確認しやすいです。
SSIDが分かっている場合で一番上に表示されていない場合は分かっているSSIDを優先して下さい。
通常一番近くにいて一番強い電波で受ける事が多いので便宜上一番上をタップとしているからです。
Wi-Fiで接続出来ている場合は、キャリア(携帯会社)の電波を使っていません。
月に○ギガといった契約内容の部分が減らずに済みます。
難しく考える必要はなく、インターネットをする際に、キャリア(携帯会社)の道を通るか、Wi-Fi(その他の回線)を通るかが切り替えられるといった事です。
結果としては同じでWi-Fiで接続していてもきちんと電話は使えます。
解説
Wi-FiのボタンはオンにしておくとSSIDとパスワードを設定してある場合そこの電波が入る状態になると自動的にWi-Fiで接続されます。
この場合だと「自動再接続」にチェックが入っています。
チェックを外して接続すると再度パスワードを入力する必要があります。
Wi-Fiを物凄く簡単に言うと電波です。
お店やホテル、何らかの施設などで「Wi-Fiが使えます」と書いてあるのは、お客さんが使える電波も提供していますといった事でサービスの一環です。
「Wi-Fiが使えます」は、
「電波が使えます」です。
Wi-Fiの接続方法は覚えておくと便利に使えますが、どうしても分からない場合はお店などの人にお願いするのもひとつの手です。
慣れている方が多いので割と簡単にやってくれますし、よく行く場所であれば一度設定してWi-Fiで接続をすると次回からそこに行くだけで自動的にWi-Fiで接続しますので今やった「Wi-Fi接続の設定をする」といった操作は不要になります。
そこが提供しているWi-FiのSSIDをタップする。
「Wi-Fiが使えます」と書かれている場所ではどのSSIDかとそれに対するパスワードを教えてくれます。
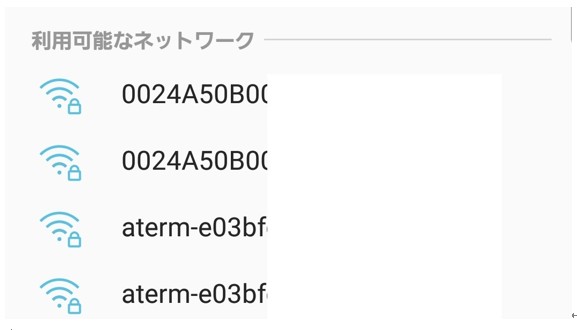
提供されているパスワードを入力し間違い無ければ「接続」となります。
よく行く場所で毎回パスワードを入力するのが面倒なら「自動再接続」の項目があればチェックを入れておき、一度しか行かない様な場所ならチェックを外しておくと良いかも知れません。
項目がない場合は「自動再接続」の状態になっていることが多いです。
パスワードを正確に入力し接続をタップした時、IPアドレスを取得、接続しました等の文字が出てWi-Fiで接続出来ます。
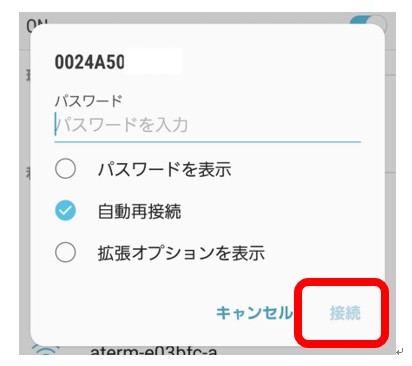
提供しているところによりやり方は多少違いますが、SSIDとパスワードを店内などに掲示してある場合やホテルなどなら室内の案内に記載されている場合、受付カウンターで教えてくれる場合など様々あります。
どんな形態であれ、こちらがする事は、先程の設定の手順でスマートフォンが受けている電波を探し、そのSSIDをタップし指示されたパスワードを入力するだけです。
Wi-Fi接続に必要なのは、
SSIDと
パスワード
のセットです。
 やってみよう!
やってみよう!
(この項目はWi-Fiで接続出来る環境に行った時やご自宅で出来る場合のみで結構です)
Wi-Fiで繋がっているか確認してみましょう。
 やってみようの正解
やってみようの正解
パスワードを入力した場合にエラーではなく、接続済みと出ているか、画面上部にこういったマークが表示されていればWi-Fiで接続されているので正解です。

 やってみようの不正解
やってみようの不正解
繋がらない、4G等が出ている。

繋がらない理由の多くはパスワードの入力間違いです。
パスワードの入力画面にパスワードを表示するといった項目がある場合はタップしてチェックを入れると入力したパスワードが表示されるので確認出来ます。
(6とbや0とo、8とBなど間違いやすいです)
4G等が出ている場合はキャリア(携帯会社)の電波で繋がっている状態です。
画面の上から下ろす形上での設定(設定1)でWi-Fiのボタン自体がオフになっていないか確認して下さい。
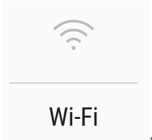
オフだとパスワードが合っていてもWi-Fi自体使えません。
 ヒント
ヒント
難しく感じるかも知れませんが、設定からWi-Fiや接続といった項目を探す。
Wi-Fiの部分をタップしSSIDの一覧を表示させる。
繋ぐSSIDをタップしてパスワードを入力する。
工程としてはこれだけの事です。
 よくある質問(その1)
よくある質問(その1)
設定した場所には1度しか行きませんでした。
設定内容を削除なくても大丈夫ですか?
 よくある質問(その1)の答え
よくある質問(その1)の答え
この設定内容をプロファイルと言います。
工程を踏めば設定内容を削除する事も可能ですが、その場所から離れ、電波の届かないところに行くだけで繋がる事はありません。
Wi-Fi接続の設定画面で表示されるSSID一覧を見ても、SSIDすら表示されない状態になりますのでいちいちその設定を削除する必用はありません。
例えば旅行などで行った先でWi-Fi接続の設定をし、Wi-Fiで接続したとしても、その場所に行かなければ2度と繋がりませんし、削除しなくても問題ありません。
どうしても嫌であれば自動再接続といった部分をタップしチェックを外してから接続すると同じ場所でも再度設定しないと繋がらないので安心かと思います。
 よくある質問(その2)
よくある質問(その2)
どこでも使える?パスワードは同じ?
 よくある質問(その2)の答え
よくある質問(その2)の答え
上記の部分でも変なところに繋がってしまうのではないかと心配される方ほどパスワードは全て同じではないかといった勘違いをされています。
アカウント同様、Wi-Fi接続はSSIDとパスワードが正確に一致しないと使えません。
SSIDを使ってWi-Fi接続出来るのは、その場所の電波をスマートフォンが受け取れる範囲内だけです。
先程Wi-Fi設定をする際にSSIDの一覧が出たと思いますが、それぞれ複雑なパスワードがあり全て違います。
「このSSIDに対して、このパスワード」といった組み合わせですしそれぞれ英数の羅列で複雑なものが設定されています。
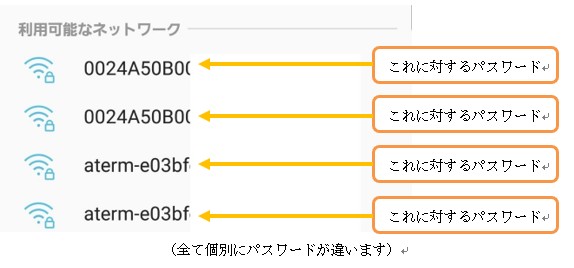
SSIDの一覧に出たものは、今いる場所でご自身のスマートフォンが受けている電波と言うだけで、その中には例えばご近所さんの家の電波や、どこかのお店の電波も含まれます。
しかしパスワードを知らないと実際にWi-Fiで接続し使う事は出来ません。
ご自身が電波を使う為にキャリア(携帯会社)に毎月料金を支払っている様に、それぞれが電波を使う為にどこかに料金を支払っています。
考えたら分かる事なのですが、パスワードが全て同じで、誰もがどのSSIDにでも繋げることが出来るのであれば、毎月料金を支払う行為自体がおかしな事になりますよね?
どれくらいの量を使うかはそれぞれが月に○ギガといった契約などをしています。
それはバケツに水があり減っていくのと同様に考えると分かりやすいかも知れません。
Wi-Fiで接続している間は、ご自身のバケツの水が減りません。
Wi-Fiは電波ですので目に見えず分かりにくいですが、電気やガスと同様です。
お店などでコンセントを貸してくれるといった事に似ていて、Wi-Fi(電波)の場合はSSIDとパスワードが必要になるといっただけの事です。
 よくある質問(その3)
よくある質問(その3)
Wi-Fi使った方が良いのですか?
 よくある質問(その3)の答え
よくある質問(その3)の答え
使えるなら使った方が便利です。
スマートフォンは電波を使います。
何もないところではご自身が契約しているキャリア(携帯会社)などの電波を使い通信をしています。
Wi-Fi接続をするとキャリア(携帯会社)の電波を使わずに別の電波(ご自宅やお店など)を使い通信します。
Wi-Fi接続の設定をするのは、使う電波を切り替えるといった事です。
切り替えは一度設定すればその後は、スマートフォンが自動的に切り替えます。
キャリア(携帯会社)の電波であれWi-Fiの電波であれ出来ることは同じです。
どちらかと言うとWi-Fiで接続した方が、回線(データの通り道)が太い場合が多く、安定していたり速度が速かったりします。
一般的にキャリア(携帯会社)の電波の利用料金は高いのでそれを減らすといった意味もあります。
個人的には、使えるならどんどん使うようにすれば良いかと思います。
 注意すべき点
注意すべき点
ご自宅でもパソコンなどを使いWi-Fiの環境がある場合、(パソコンで線を繋がず無線でインターネットが出来る状態)そちらに繋ぐ設定をしておく事をおすすめします。
そうする事によって毎月のキャリア(携帯会社)料金プランを安いものに変更出来たりしますし料金を気にしない事で出来る事も増えます。
ご自宅にWi-Fiの環境があるにも関わらず繋がずに両方に多くの料金を支払っている方もいます。
通常はルーターといった電話線に繋ぎ電波を飛ばす機械にSSIDとパスワードが記載されていますので、スマートフォンにも設定するだけです。
一例ですがフレッツ光とかだとフレッツ光の契約者だけが使えるフレッツ・スポットといったものもあります。
同様にご自宅がどこかのインターネット回線と契約している場合、その契約者だけが外でも使える場所も多くあったりします。
専用のアプリをインストールするとか、その場所で何らかの設定をするだけで、キャリア(携帯会社)の電波を使わずにWi-Fiで接続する事も出来たりします。
それぞれ詳細が異なりますので、契約先に問い合わせてみるのも良いかと思います。
通常はご自身が契約しているキャリア(携帯会社)などの電波を使っています。
その電波を使う量を「月に◯ギガのプラン」などとしているわけです。
ギガは単位ですので、他の単位の○畳や○ミリなどと同様に数字が大きくなるほど多いと考えて下さい。
Wi-Fiに繋ぐということは、その時はキャリア(携帯会社)の電波を使わずに、別の電波を使うといった事です。
そうする事でキャリア(携帯会社)の「月に◯ギガのプラン」の減りを下げることが出来て、使い方によっては携帯料金を下げる事も可能になってきます。
Wi-Fi設定をしていても、Wi-Fiの電波が届かない場所まで移動すると自動的に切れてキャリア(携帯会社)の電波で接続されます。
一度Wi-Fi設定(SSIDとパスワード登録)するとスマートフォンが覚えているので、そのWi-Fiの電波が届く範囲に入ると自動でキャリア(携帯会社)の電波を切りWi-Fiの電波で接続されます。
こちらが毎回設定をしないといけないといった面倒な事はありません。
例えば私は家ではスマートフォンもWi-Fiで使っています。
Wi-Fiの部分はオンにしたままです。
外出する時は何もしなくてもDocomoの電波で繋がっています。
会社には会社のWi-Fiがありますので電波の届く場所までくると自動で会社のWi-Fiに繋がります。
その時Docomoの電波は使っていません。
これが会社だけではなく、よく行くお店や施設などでも設定しておくとそこに行くたびに自動で切り替わりDocomoの電波ではなくそこのWi-Fiで通信してくれます。
Docomoの電波を使う量を少なくするという事は「月に◯ギガのプラン」が小さいものでよく、電話料金を下げられています。
