Google(グーグル)カレンダー(予定の入力)
Google(グーグル)カレンダー(予定の入力)
Google(グーグル)カレンダーを開いて下さい。
似ているものもあるので注意して、Google(グーグル)カレンダーのアイコンを探しタップして下さい。
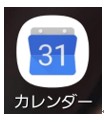
最初は日表示になっているかも知れません。
月表示の方が使いやすい方も多く私もそうしているので月表示に切り替えます。
この切り替えはいつでも出来ますしご自身の一番使いやすい形で大丈夫です。
今回は切り替えるので左上の横3本線をタップして下さい。
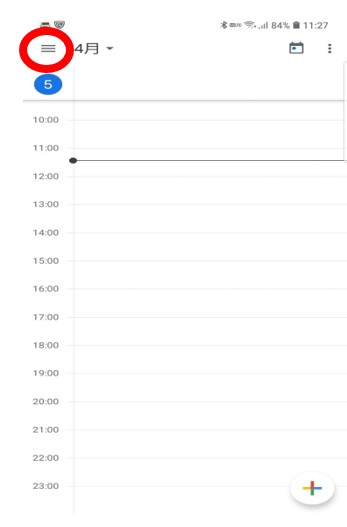
左上の横3本線をタップすると日とか週とか月と書いてある部分が出ます。
これが表示の切り替えです。
ここでは月を選んで月表示に切り替えます。
月をタップして下さい。
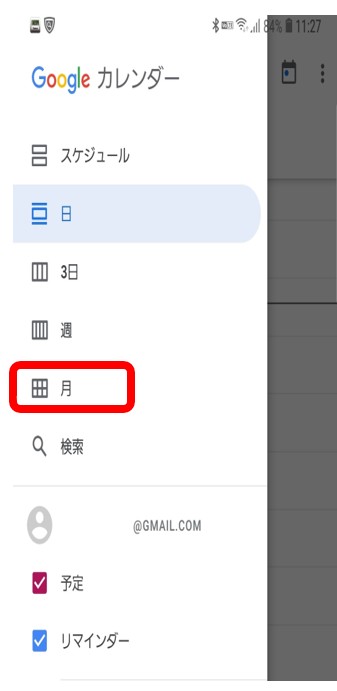
こう変わりましたか?
これが月表示となります。
設定を変更していなければ祝日などは通常のカレンダーと同じく入力されています。
使いにくい場合は先程同様左上の横3本線をタップして日とか週に切り替えられますが今は月で解説していきます。
今日の日付の部分が既に色が違います。
新しい予定を入力してみますので、メモ同様プラスのボタンをタップして下さい。
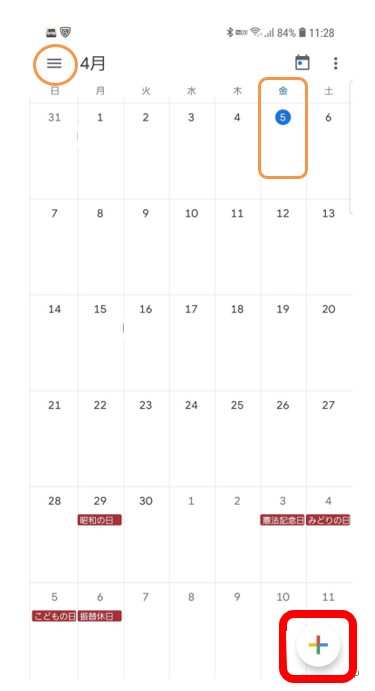
新しく予定を追加します。
ゴールやリマインダーは使わなくても構いません。
横道にそれてしまいがちですが、必要な事はカレンダーを使う事です。
今は予定を入力しカレンダーとして使う事だけを重視して下さい。
これが深く完璧に使うのではなく、最小限で必要な事をきちんと出来るようにするといった事です。
予定といった部分をタップして下さい。
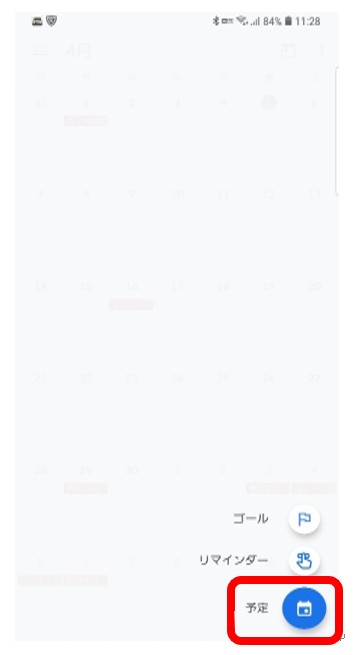
タイトルを入力といった部分に、
15時30分 孫を迎えに行く
と入力して下さい。
(太字が入力項目です)
日付の部分(2つありますが上の方)をタップすると画面上にカレンダーが表示されますので明日の日付をタップして下さい。
(間違えても他の日付をタップすると消えますので気軽にやって下さい。)
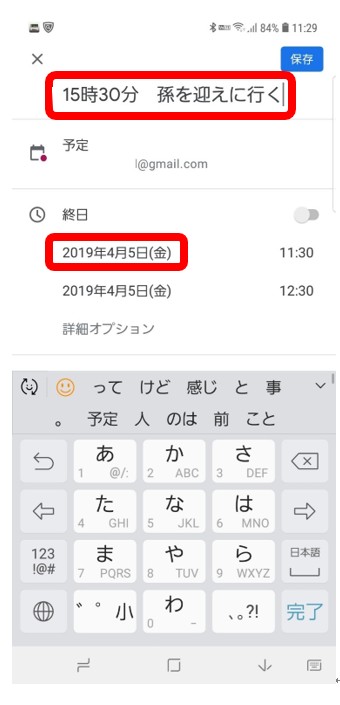
図とは異なりますが明日の日付をタップして下さい。
出来たらOKをタップして下さい。
(すると画面上に表示されていたカレンダーが消えます)
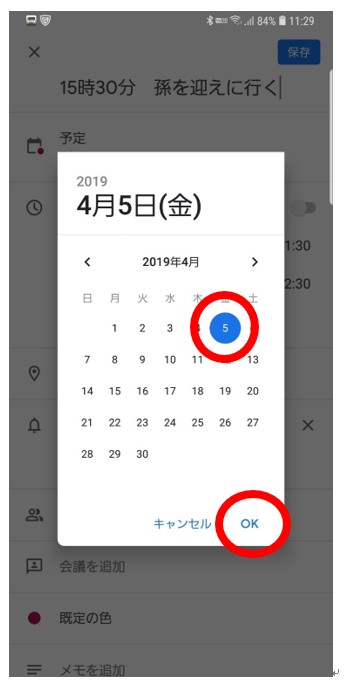
次に同じ行の時間の部分をタップして下さい。
これは時間を設定する事です。
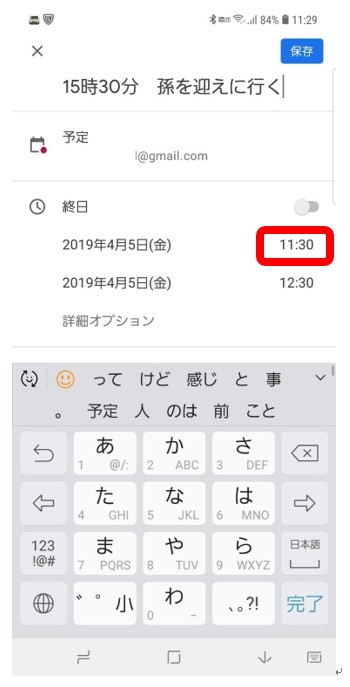
時計が出るのでまずは何時の部分をタップして下さい。
24時間制で表示されていますので、この場合内側の15(何時)をタップして下さい。
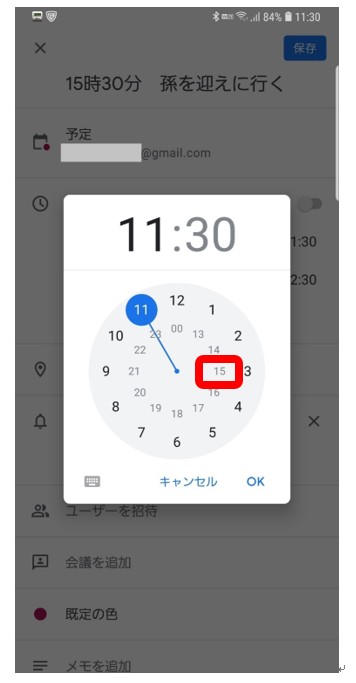
時間は必ず24時間制で選んで下さい。
午後3時のつもりで3を選ぶと午前3時になってしまいます。
因みに11:30の部分は現在時刻が出ているだけで気にする必要はありません。
次に分表示に変わりますのでの30(何分)の部分をタップして下さい。
こちらは分を設定する事です。
5分単位で区切られているので30をタップし「OK」をタップして下さい。
15:30と表示されていれば合っているので「OK」をタップして下さい。
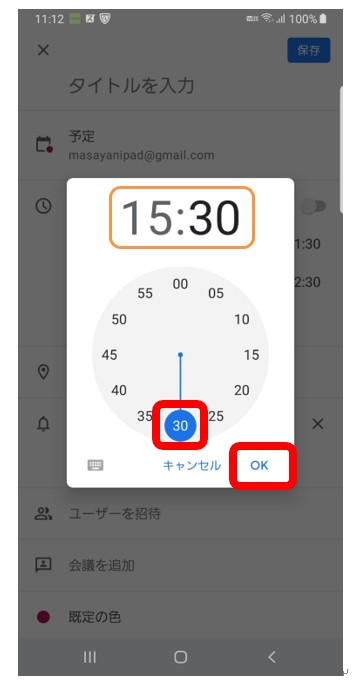
内容を確認して、間違いなければ「保存」をタップして保存して下さい。
(これを忘れない様にして下さい)
記載内容
日付
時間を確認します。
間違えていたら再度そこをタップすると修正出来ます。
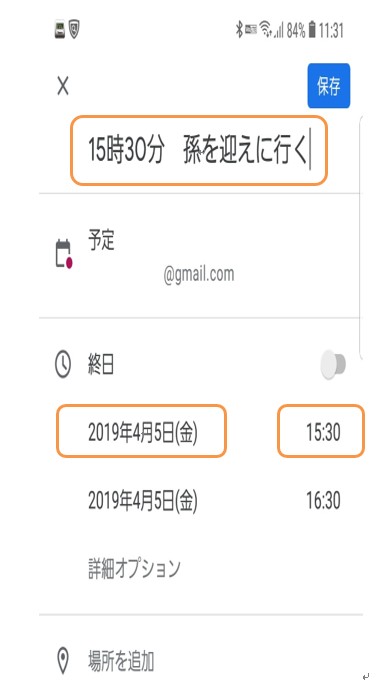
Google(グーグル)カレンダーを終了して下さい。
Google(グーグル)カレンダーを再度起動し、月単位に表示を変えると明日の日付部分に予定が追加されています。
(図とは違いご自身の設定された日付です)
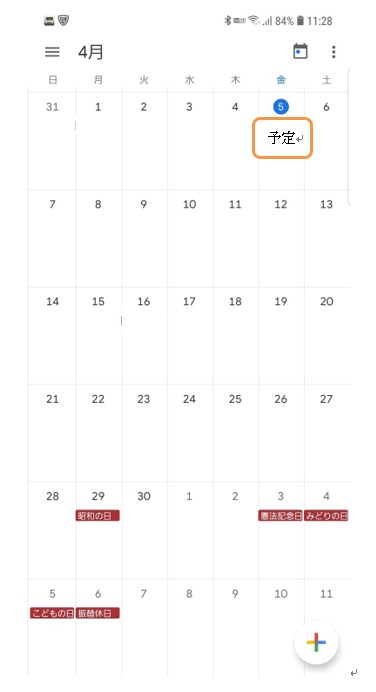
タップするとその日の予定が見られます。
今記載した予定のある日をタップして下さい。
以下の様にその日の予定が見られます。
その中に今記載した項目があります。
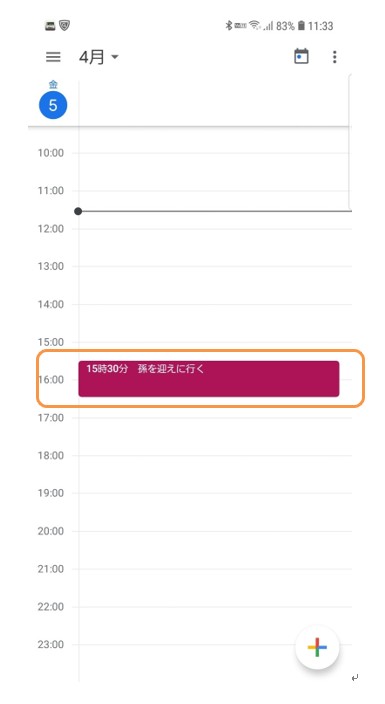
予定をタップすると更に詳しく見られます。
(上記の図のオレンジ枠をタップして下さい)
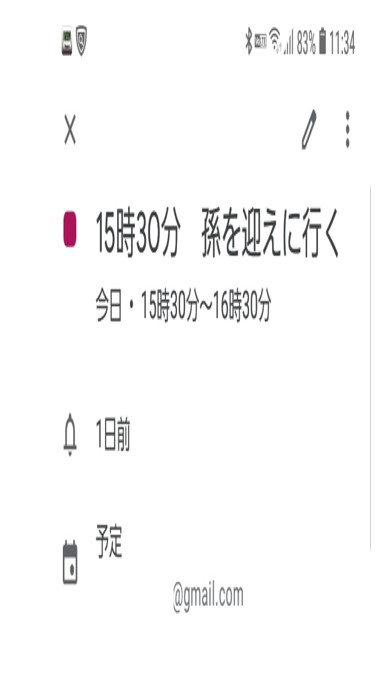
この場合終了時刻が自動で16時30分になっていますが気にしなくて構いません。
理由は以下に記載しています。
ひとつひとつ戻る方法は分かりますね?
解説
今日の日付の部分が既に色が違うと思います。
スマートフォンの便利さのひとつに自動でやってくれる部分が多いといった事があります。
Google(グーグル)カレンダーも同様で通常の手帳の様にまず今日の日付のページを探すといった様な動作は必用ありません。
Google(グーグル)カレンダーの入力のコツとして時間を先に入力すると細かい設定がいらなくなります。
今回「15時30分 孫を迎えに行く」と入力しましたが、実はこういった記載方法をするだけで、その後の時間設定は不要になります。
練習ですので、時間の入力方法をやりましたが、出来れば時間を先に入力する書き方で統一し、時間設定の部分は省いた方が簡単に使えるかと思います。
時間設定が難しく感じる方やサッと入力したい方ほど、時間を先に入力するやり方で時間設定の部分を省くと使いやすいと思います。
 やってみよう!
やってみよう!
Google(グーグル)カレンダーを開き、明日の予定に「15時30分 孫を迎えに行く」が入力されているか確認して下さい。
 やってみようの正解
やってみようの正解
Google(グーグル)カレンダーを開き明日の予定が見られ、きちんと入力されているのを確認出来れば正解です。
 やってみようの不正解
やってみようの不正解
Google(グーグル)カレンダーの入力画面になっている。
(保存しましたか?)
 ヒント
ヒント
Google(グーグル)カレンダーを開くとは、Google(グーグル)カレンダープリのアイコンをタップする事です。
場合によったら、Google(グーグル)カレンダーを起動する。と言ったりもしますが同じ意味です。
Google(グーグル)カレンダーもアプリですので、(画面上にあるアイコンはアプリ)本来は起動といった表現が正しいのかも知れませんが、カレンダーやメモなど、イメージ的に起動するといった表現より、開くといった表現の方がしっくりくる場合、開くと表現される事が多いです。
先程解説した通り、
起動も、開くもアイコンをタップする事と覚えておくと問題ありません。
日表示、月表示の切り替えをする事で確認しやすくなりますが、ご自身の使いやすいもので構いません。
 よくある質問
よくある質問
予定がありません。
カレンダーの画面が見られません。
 よくある質問の答え
よくある質問の答え
保存ボタンをタップする事を忘れてしまうと保存出来ていません。
また、アプリの終了時にホームボタンで終わってしまうと、画面が続きからになってしまい、カレンダーの画面ではなく、入力画面が表示されたりします。
必ず履歴ボタンからの終了をして、削除してから、再度Google(グーグル)カレンダーを開いて下さい。
 注意すべき点
注意すべき点
終日とか終了時刻の設定や場所の登録なども出来るのですが使わなくても良いかと思います。
終日とは丸一日その予定といった事で、終了時刻は2段目の方を上記同様に設定すれば使えます。
日時が2段になっていて上の段にのみ使いましたが、これは始まりの時間で、下段は終わりの日時です。
分単位で予定があるビジネスマンなどは終わりの日時も必要かも知れませんが、予定として使うなら始まりの時間だけで問題なく使えます。
予定ごとに色を変えたり細かな設定も出来たりしますが「予定を入力してきちんと見られる」といった基本的なことを出来るようになって下さい。
複雑に使わなくても、それだけで十分カレンダーとして使えます。
Google(グーグル)カレンダーをよく使う私も予定は始まりの時間だけ分かれば良いので、他の項目は使っていませんし、細かな設定は出来なくても問題ありません。
ここでもタップする場所に注意して下さい。
予定の項目は入力しやすいですが、日付と時間は同じ行にありますが検索ボックスなどと同じく分かれています。
大体この辺ではなく、日付なのか時間なのかを正確にタップする必要があります。
苦手な方は上記記載通り先に時間を入力するやり方が簡単で良いかと思います。
