Googleアシスタントを使う(画面の明るさ調整)
Googleアシスタントを使う(画面の明るさ調整)
アンドロイドのスマートフォンにはバージョンがAndroid 6.0 または 7.0 以降を搭載したスマートフォンでごものであればgoogleアシスタントといった機能が使えます。
(現状で使えない方は無理にしなくても構いません)
ホーム画面上にあった検索ボックスでもマイクを使って検索出来ますが、それは音声でインターネット検索をする時に使います。
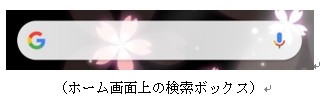
Googleアシスタントと言うのは音声でスマートフォンの操作や検索が出来る機能です。
使いこなせるとあらゆる事が出来、更に先ほど学習した設定も難しい事をやらなくても簡単に出来る様になります。
ホームボタンを長押しして下さい。
(Googleアシスタントの起動)
画面が変わったらすぐに「画面を明るく」と言ってみて下さい。
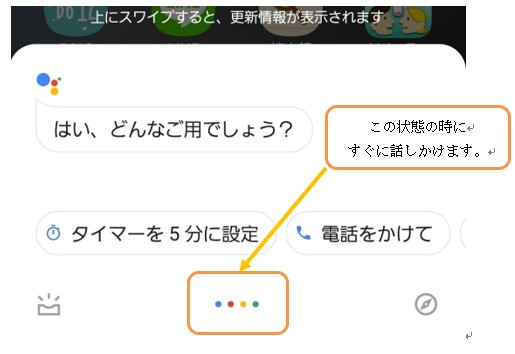
スマートフォンの画面が明るくなります。
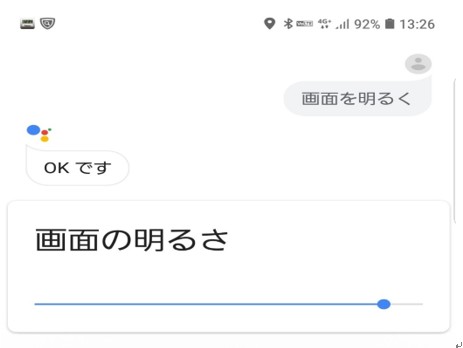
続けて会話は出来ないので、マイクのボタンをタップして下さい。
また聞き取る画面になるので「画面を暗く」と言ってみて下さい。
画面が暗くなります。
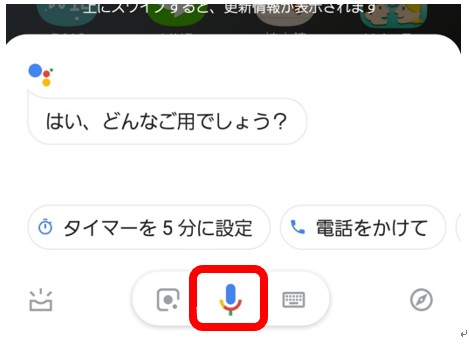
解説
設定2の項目で、手動でのやり方を学習したのは文字入力同様、音声だけでは対応出来ない事があり、一定の使い方を覚えておいた方が良いからです。
検索同様、やりやすい方を使っていくと良いと思います。
今の状態では続けて会話出来るのはアメリカのみですのでひとつの操作ごとに、マイクのボタンをタップして話して下さい。
今後改善される可能性はあり、精度はどんどん良くなっています。
対応する家電などがあれば、スマートフォンに「電気をつけて」と言ったり、「エアコンを消して」と言うと家電が動作したりします。
勿論最初の設定と対応する家電が必用で、まだそんなに普及はしていませんが、これからどんどんと普及してくると思います。
ご自身なりに色々と試してみると出来る事が沢山増えます。
 やってみよう!
やってみよう!
音量を上げたり下げたりして下さい。
 やってみようの正解
やってみようの正解
音量を上げたり下げたり出来れば正解です。
 やってみようの不正解
やってみようの不正解
やり方が分からない。
 ヒント
ヒント
Google アシスタントはホームボタンを長押しで起動します。
起動したらマイクのボタンをタップして話しかけます。
今回は「音量を上げて」や「音量を下げて」と言えば調整されます。
 よくある質問
よくある質問
検索ボックスとGoogle アシスタントの違いが分からない。
 よくある質問の答え
よくある質問の答え
検索ボックスでGoogleの検索する場合、似た動作をする事があります。
Googleアシスタントからも検索が出来るので混同しがちですが、検索ボックスでの音声入力は検索する事が目的です。
それに対しGoogleアシスタントはスマートフォン本体の操作も可能です。
検索ボックスの音声入力=検索(インターネット上の情報を探す)
Googleアシスタントの音声入力=スマートフォンの本体の操作も可能
と考えて下さい。
慣れればGoogleアシスタントで検索する事も可能ですが分けて考えた方が分かりやすい場合がありますので、ご自身の使いやすい使い方をして下さい。
一例
「○○を調べて」と言うと検索してくれます。
 注意すべき点
注意すべき点
ホームボタンを長押しする事を覚えるだけで良いですが設定によっては、オーケーグーグルと言ってもホームボタンを長押しした時同様の動きをします。
(最初にご自身の声を登録する必要があります)
まずはホームボタンを長押ししてやる事を覚えましょう。
設定項目によっては対応していないものもあります。
音声検索同様話すタイミングが苦手な方も多いです。
出来ない方はマイクのボタンをタップしてから話す内容を考えるのが原因です。
マイクのボタンをタップすると画面が変わりますのですぐに話すのがコツです。
画面が変わった瞬間からスマートフォンは聞き取りを開始するので、えーっと、とかあのー、といった言葉も拾ってしまいます。
すぐに話さないとその間もスマートフォンは音声を聞き取ろうとしているので、周りの雑音を拾って文章にしてしまいます。
1 話す内容を決める。
2 マイクのボタンをタップ。
3 画面が変わったらすぐに短くハッキリと話す。
これの繰り返しが基本です。
ホームボタンを長押しした時点ですぐに聞き取る画面になります。
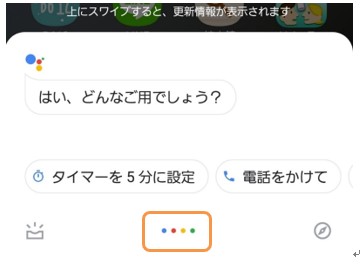
この時に話す内容を考えて実際に話すまで時間があくと中止してしまいます。
その場合、マイクのボタンをタップする事により再度聞き取る画面になります。
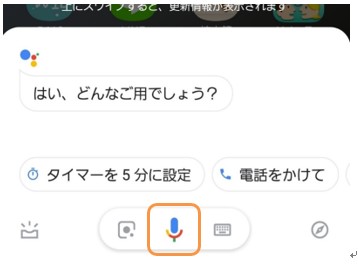
(この状態になってからマイクのボタンをタップせずに慌てて話しかける方も多いです)
