アイコンの移動
アイコンの移動
まずは同じ画面上で移動させてみたいと思いますので、アイコンのスペースがある所を探して下さい。
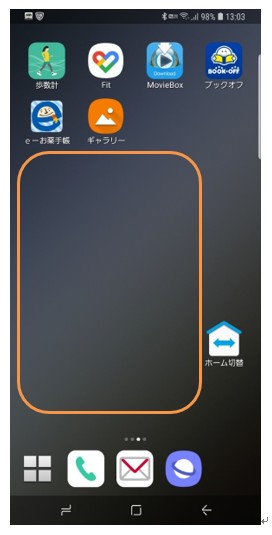
アイコンを長押しすると、画面が少し変わります。
使った事がないとか絶対使わないと思われるものを何か選んでアイコンを長押しして下さい。
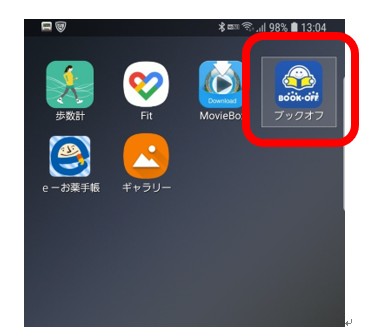
薄い四角で囲まれています。
振動の様な形で軽い反応がある場合もあります。
何の反応もない時は長押しに失敗しているので、一旦指を離して再度長押しして下さい。
成功していると指にくっついた様に画面内を移動出来ます。
一度離してしまうとその位置で固定されてしまいますが、何度でも同じ様に長押しすればまた移動できますので気軽にやってみて下さい。
機種によったら「移動」といったボタが出るものもありますが、その場合は「移動」をタップして下さい。
アイコンが動かせる様になります。

指で押したまま好きな位置に移動出来ます。
指を離すとそこに固定されます。
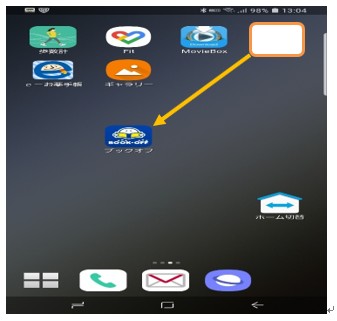
解説
アイコンを重ねるとフォルダ(箱の様なもの)が出来てそこにいくつか入ります。
慣れないうちにフォルダを作ってしまうと探しにくくなるので、最初は重なってしまった時は元に戻して下さい。
出来てしまった場合は、同じ様にフォルダの中のアイコンを長押しして、外に出すことも可能です。
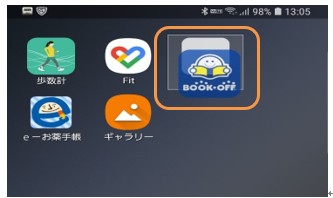
「キャンセル」をタップすれば戻せます。
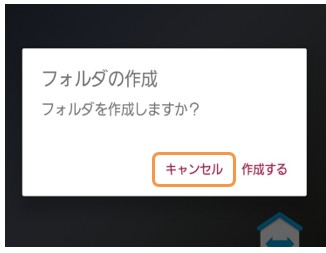
ページを移動する時は画面の端まで持っていき少しすると画面自体が移動しますので、その時に指を離して下さい。
一瞬ですので少しコツがいりますが慣れると楽に出来ます。
一度に思った所まで持っていこうとせずに、まずは画面間で移動して、それから画面内で移動するとやりやすいです。
移動する画面内に空きスペースが無いと移動出来ません。
 やってみよう!
やってみよう!
フリックしなくてもすぐに使えるページによく使うものを集めてみましょう!
 やってみようの正解
やってみようの正解
自由に移動出来れば正解です。
 やってみようの不正解
やってみようの不正解
思い通りに動かない。
 ヒント
ヒント
長押しして、反応してから動かせます。
動かない時は、長押しに失敗しているので、一旦指を離し再度長押ししてみて下さい。
また、動くようになってからは、指を離した時点で決定です。
慣れないうちは、怖がって思わず離してしまいますが、その位置から再度長押ししたらいつでも動かせますので安心してやってみて下さい。
 よくある質問
よくある質問
アイコンが消えた。
 よくある質問の答え
よくある質問の答え
動かすのに失敗した時、元の位置にあることが多いです。
消えてしまったと思う時は、アイコンを重ねた時に指を離してしまい、フォルダが作成されその中に入っている事も多いです。
最初ですのでフォルダは作りません。
慣れてきたら、写真関係とかニュース関係などの様に分類分けしても良いですが、今は移動だけ出来れば大丈夫です。
これからやるアプリの削除(アンイストール)といった事をしない限り消えません。
 注意すべき点
注意すべき点
アイコンの移動は、これから必用になるスキルです。
ご自身の使い方によって、使いやすい位置にアイコンを移動させておく事により、アイコンの絵だけではなく、この操作をする時には、ここをタップするといった事が分かり使いやすくなります。
毎回、何ページもフリックして、あのアプリを起動したいのだけど、アイコンはどこだったかな?と探す事が減り、より分かりやすく使えるようになります。
因みによく使う系のアプリは、
メール、ライン、カメラ、ギャラリー、カレンダー、メモ、電話帳、プレイストア、Googleマップ、設定などが多いかと思います。
その他に電卓や、拡大鏡など、ご自身がすぐに使えると便利な物を集めて、たまにつかうものは2ページ目や3ページ目に移動しておくと使いやすくなります。
いつでも動かせますので、使いやすい様に気軽に移動してみて下さい。
一番下の段は画面をフリックしても動かないので、本当に大事なものが配置されている事が多いです。
同じ動作でも動かせないものは動かせません。
1 長押しして移動できる様に反応させる。
2 そのまま指を離さずに移動させる。
3 指を離したらその位置に移動が完了する。
4 失敗したら何度でも同じ事をすれば良い。
文章で手順を書くと複雑そうですが、指で持っていくだけの操作です。
