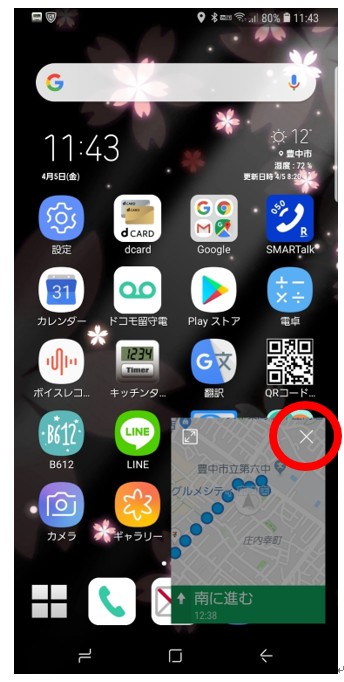Google(グーグル)マップを使う
Google(グーグル)マップを使う
Google(グーグル)マップを起動して下さい。
こういったアイコンですが似ていても違うものもあるのでよく確認して起動して下さい。
表にない場合、Googleといったフォルダがあればそこに隠れている時もあります。
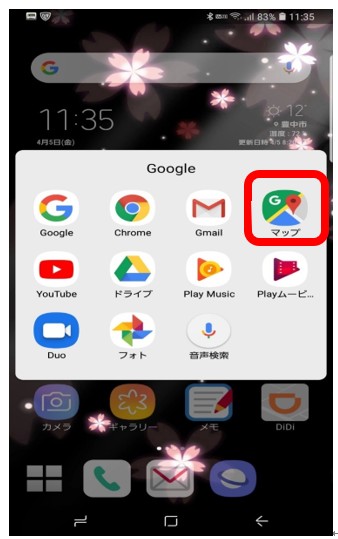
起動した時点でご自身の今いる場所が真ん中の青い丸で表示されています。
上の「検索ボックス」に行きたい所を入力します。
ご自身の市の市役所を探してみて下さい。
「○○市役所」と入力して下さい。
(この場合豊中市役所)
入力の途中にずらっと候補が出る時があります。
その中に探しているところが含まれていたらそこをタップしても入力出来ます。
右下の虫眼鏡が今から検索するといった決定ボタンですので入力が済んだら虫眼鏡をタップして下さい。
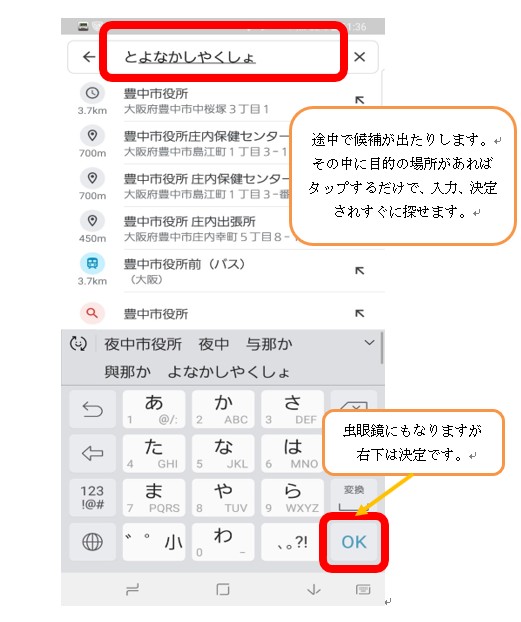
市役所の場所が赤い印で真ん中に表示されたと思います。
次に経路といったボタンをタップして下さい。
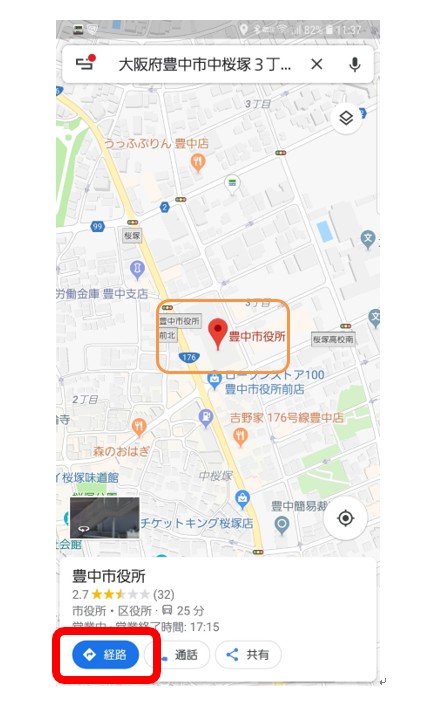
上から現在地、○◯市役所と並んでいてその下に 車のマーク、電車のマーク、人のマークが並んでいると思います。
これは何で行くのかを切り替えられる機能です。
それぞれに一番適切な方法を探して表示してくれます。
左の車のマークをタップして下さい。
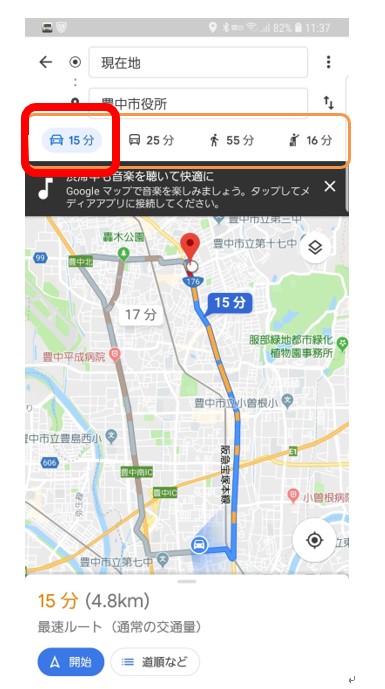
(青い道がそこを通って行くと一番早く行けるルートです)
もし、ここで(今はまだしないで下さい)左下の開始といったところをタップすると車のナビ(音声案内)と同様に音声案内が始まります。
今はタップせずに今度は、電車のマークをタップしてみて下さい。
電車やバス(公共交通機関)で行った場合のルートが出ます。
今いる場所から一番近い駅が出て電車やバスの時刻も、その場所から一番早く着けるルートが出てきます。
ちゃんと所要時間や料金も出ていますね?
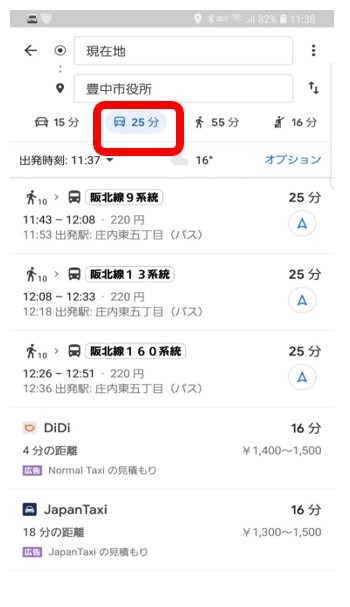
次に人のマークです。
これは歩いて行く場合です。
青い点が一番早いルートですが3つほど表示されたと思います。
別にどこを通っても構いませんし、ナビ(音声案内)の途中でルートを変えてもきちんと修正して教えてくれます。
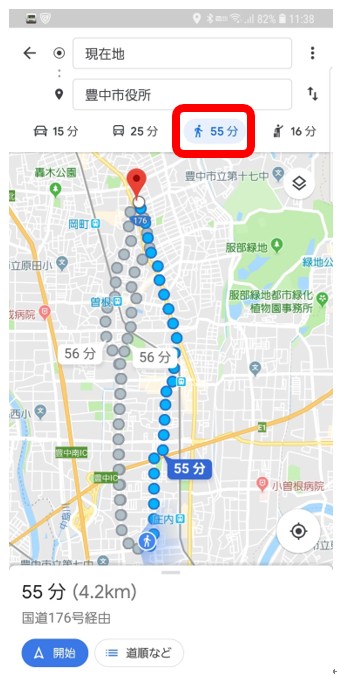
知らない場所なら青を優先し知っている場所なら坂がキツイとか階段があるとかも分かると思いますのでご自身で選んでも良いかと思います。
一番右はタクシーアプリとの連携なので今は使いません。
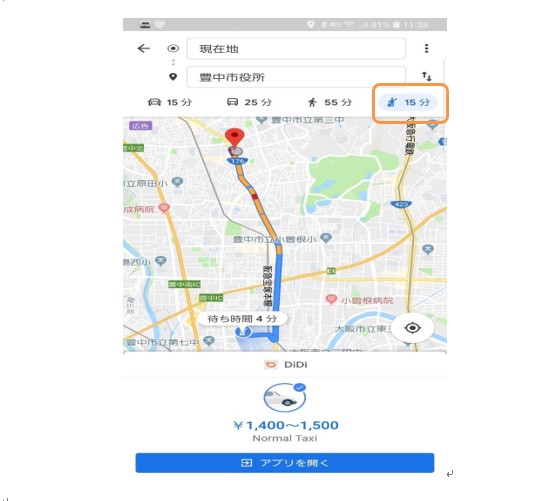
左下の開始といったところをタップすると実際にナビ(音声案内)が始まります。
(車か徒歩に切り替えてやってみましょう)
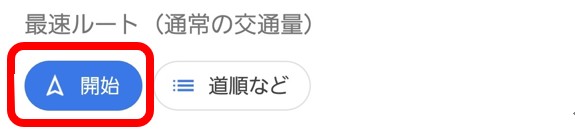
行き先を入力。
どれで行くかをタップ。(車のマーク、電車のマーク、人のマーク)
開始をタップ。(ナビ、音声案内)が始まります。
ナビが始まりますので持ち歩くだけです。
詳細は以下に記載しています。
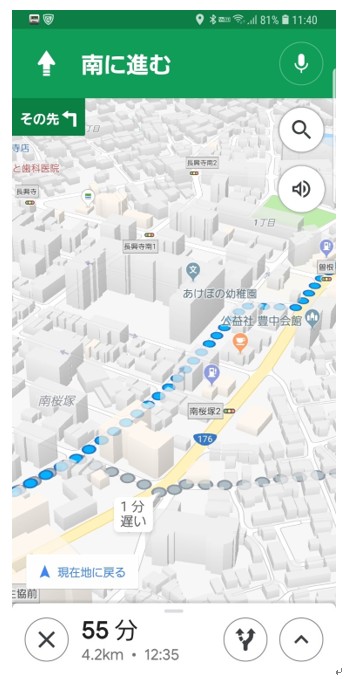
解説
スマートフォンは自動でやってくれる事が多いですが、実際の地図の場合、まずはご自身の位置を探すところから始まります。
「今どこにいて、今からどこに行きたいか」といった流れになりますが、スマートフォン(アプリ)では「今からどこに行きたいか」だけの情報で詳細が分かります。
どこにいても同じで、ご自身が今いる場所が自動的に真ん中に表示されます。
どこかを探す時は勿論ですがよくわからない場所で迷った時にも使えます。
行きたい場所については、個人の家とかの場合だと細かく住所を入力するとその場所が探せますが、大きな施設や駅、お店などは住所を入力しなくても、施設名や駅名などを入力するとすぐに探せます。
どうしても個人の家とかを探したい場合、住所を全て入力するのは大変です。
そんな時は郵便番号が分かればそれを入力すると大体の候補が出せるので楽です。
電車やバス(公共交通機関)の場合、時刻表のデータも参考にしているので、特急が無い時とある時で出てくる駅が違う場合もありますし、電車ではなくバスが表示される時もあります。
どれにしても絶対にその通りにしないといけないわけではなく、途中で分からなくなってもまたそこから行き先を指定する事も可能です。
思いがけないルートを発見する事もありますので出来れば知っている場所で徒歩での利用を実際にしてみると良いかと思います。
少し旅行で考えて見て下さい。
カメラ、地図、メモ帳、予定表など、沢山持つと重たいですがその他も全てスマートフォン1台で出来てしまいます。
Google(グーグル)マップもとても便利な機能ですので使える様になっておくと良いかと思います。
 やってみよう!
やってみよう!
Google(グーグル)マップを終了して下さい。
(うまくいかない方は以下に注意点あり)
Google(グーグル)マップを起動して下さい。
よく行く近所の場所(スーパーや図書館など)を入力して下さい。
車、電車、徒歩のどれかを選んで経路をタップし、実際に移動してみましょう。
 やってみようの正解
やってみようの正解
本当に使える様になるには、知っている場所で使ってみるのが一番です。
地図が必用な時、このマニュアルはありません。
見なくても使えたら正解です。
 やってみようの不正解
やってみようの不正解
手順を忘れた。
 ヒント
ヒント
行き先を入力。
どれで行くかをタップ。(車のマーク、電車のマーク、人のマーク)
開始をタップ。(ナビ、音声案内)が始まります。
 よくある質問
よくある質問
今いる場所が真ん中に出ない。
 よくある質問の答え
よくある質問の答え
位置情報の許可がされない設定になっている可能性があります。
設定で「位置情報を許可して下さい」といった画面が出たら「許可」をタップして下さい。
その画面が出ない場合は、設定から位置情報の許可を出さないといけないので、今はやらなくて構いません。
後に学習後設定しなおしてからやってみて下さい。
注意すべき点(その1)
どこかで迷った時などは、行きたい場所を入力してナビ(音声案内)の部分を使えばそこに誘導してくれます。
どれも共通で「開始」といった青いボタンをタップするとナビ(音声案内)が始まり、この先をまっすぐとか曲がるとかと教えてくれます。
スマートフォンの場合画面が小さいので地図を見ながら歩かなくても構いません。
基本的な使い方は開始をタップし持って歩くだけです。
曲がる所などに差し掛かるとスマートフォンがプルプルと震えたり音がなったりして教えてくれますのでその時だけ画面を見て指示に従います。
知らない場所では特に方角がわからなくなる事もあると思います。
コツはとりあえずまっすぐ歩いてみる事です。
少し歩くとご自身がどこからどこに移動したのかが表示されますので、方角が間違っていれば分かります。
最初は少しコツがいりますが、慣れるととても便利な機能ですし、車のナビ(音声案内)の代わりとして使う方も多いです。
他にも色々機能がありますし、今いる場所からではなく、他の場所から行く場合なども出来ますが、まずは今いる場所から方法を選んで実際に行けるよう、知っている場所で練習しておくと、知らない場所でも役立てる事が可能になります。
 注意すべき点(その2)
注意すべき点(その2)
ナビの終了について。
実際に「開始」をタップしナビを開始された方は、終了に少し戸惑うかもしれません。
Google(グーグル)マップを見るだけなら今までの終了方法で問題ないのですが、ナビの場合バックグラウンドといってナビを起動したまま他の作業も出来る仕組みになっています。
今まで通り履歴ボタンから終了するとこの様な画面になります。
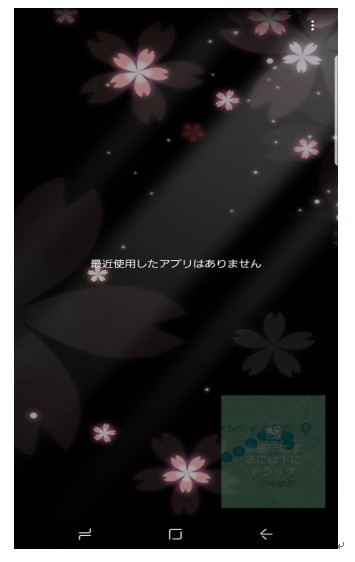
ホームボタンで終了しても同様に小さく表示され終了出来ません。
タップすると地図が大きくなりすぐに確認出来る様にしている為です。
ナビが起動したままなので音声案内が続きます。
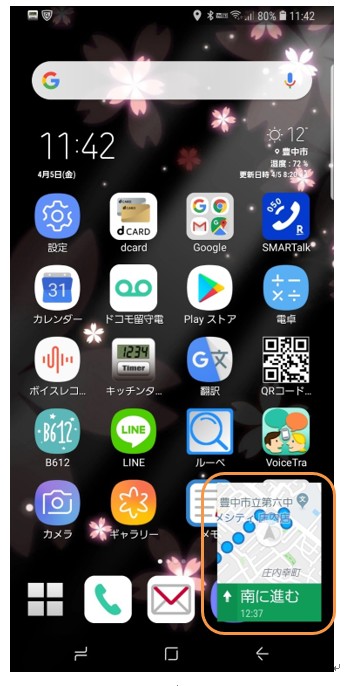
この様なバックグラウンドでも作業出来るアプリに関しては、×をタップし終了して下さい。
念の為×をタップの後、いつも通りの履歴ボタンからの終了もしておくと起動しているつもりがないのに起動していたと言うことがなくなるので安心です。