写真を添付する
写真を添付する
(今回は送信しませんので件名や本文はテスト等の短いもので構いません)
途中までは全く同じです。
新規で作成しますのでプラスのマークをタップして下さい。
相手のメールアドレスを入力して下さい。
入力出来たら右下の完了をタップして下さい。
次に件名の所をタップして件名を入力して下さい。
同様に出来たら完了をタップして下さい。
次にメールを作成といった所をタップして下さい。
メールの文面を書いて下さい。
(ここからが写真の添付方法です)
上の部分にクリップのマークがあるのでタップして下さい。
クリップのマークは添付といった意味で使われることが多いです。
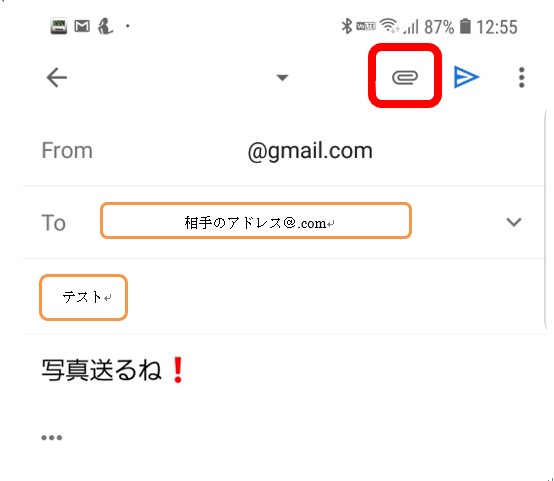
クリップのマークをタップすると「ファイルを添付」とあるのでタップして下さい。
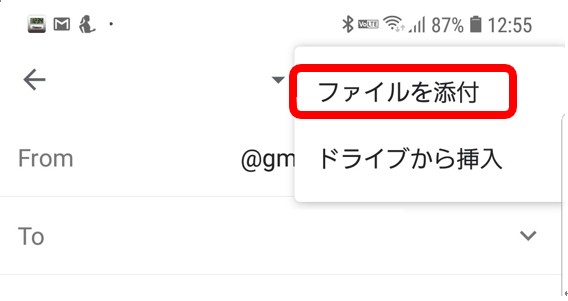
写真が入っていると表示されるので送信する写真をタップして下さい。
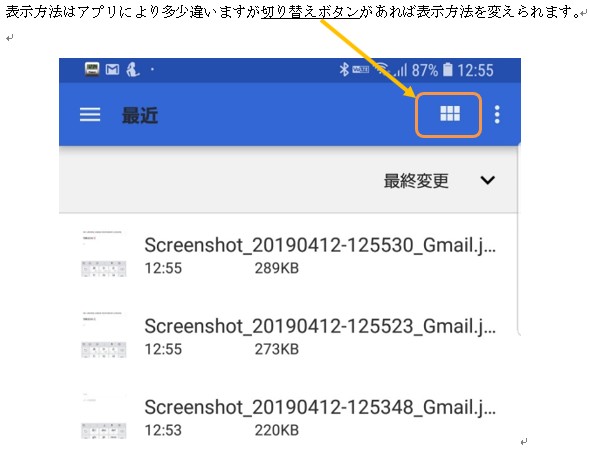
切り替えると分かりやすいですし元々こういった形の方もおられると思います。
写真を選ぶにはタップします。
間違えたら再度タップすると解除されます。
1枚選んで下さい。
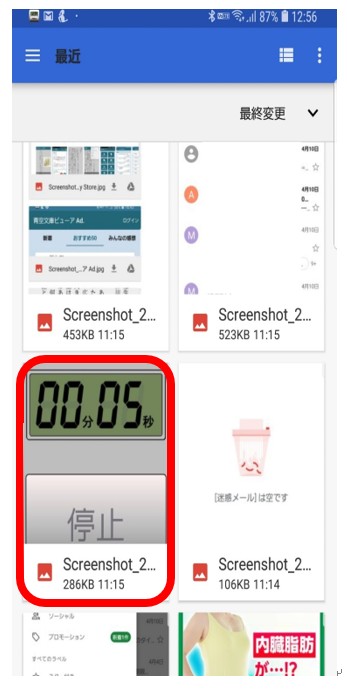
メールの文面の部分に写真が挿入されているのが分かると思います。
全て表示されなくてもきちんと挿入されています。
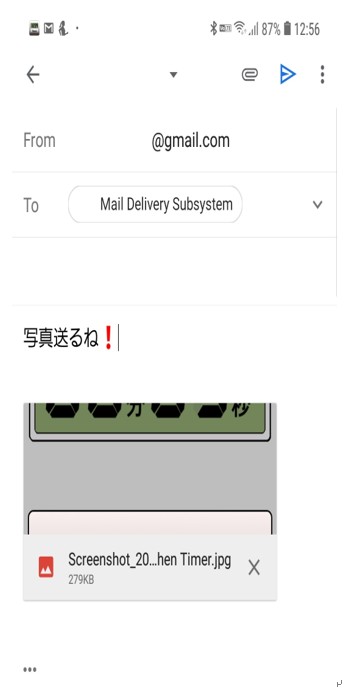
これで送信ボタンをタップすると送信できますが今回は送信しません。
そのままメイン画面に戻って下さい。
解説
本来は写真の添付だけではなく、ワードの原稿など他のファイルも添付として送れますがまずは写真で練習して下さい。
混乱しないようにする為に必ずひとつ戻るといった操作をしてメイン画面になるようにしておくと覚えやすいです。
 やってみよう!
やってみよう!
上の項目が出来メイン画面に戻っているか確認して下さい。
 やってみようの正解
やってみようの正解
メイン画面に戻っていたら正解です。
 やってみようの不正解
やってみようの不正解
違う画面。
メイン画面に戻っていないと次回Gmailのアイコンをタップした時その画面が開いてしまい混乱します。
またメイン画面ではないので来ているメールに気が付きにくくなってしまします。
 ヒント
ヒント
入力項目は相手のアドレス、件名、本文の3つです。
それぞれ入力する位置をタップするとキーボードが出てきます。
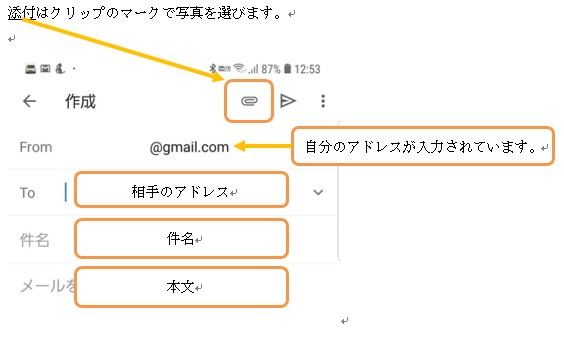
 よくある質問
よくある質問
写真を変えたい。
 よくある質問の答え
よくある質問の答え
写真は間違えてしまった場合ややめたい場合は挿入した写真の×をタップすると取り消せます。
複数枚選択する事も可能ですが最初は1枚で練習して下さい。
 注意すべき点
注意すべき点
写真などの添付ファイルを送信する場合気をつけたいのが通信の環境です。
1枚程度ならさほど気にする必要は無いですが、送信するあなたも受信する相手もデータ通信量を使います。
文章よりも大きなデータで最近のスマートフォンは画質が良い為データ通信量も大きくなりがちです。
Wi-Fi環境にある時に送信するとか受信すると問題ありませんが、携帯会社の電波だけで通信している時は、毎月◯ギガといった契約の中からデータ通信量を使います。
多くの写真送る場合は事前に相手に聞いてからの方が良い場合もあります。
Gmailはwebメールですので、相手の方がキャリアメールしか使っていない場合、メール自体が送れません。
(厳密に言うと送れていますがキャリアメール側でブロックされます)
このブロックは相手の方が解除すればやり取り可能となりますが、そうすると大量に迷惑メールが来る可能性があるのであまり推奨は致しません。
相手の方がガラケーである場合は特に注意して下さい。
