アドレス帳(電話帳)
アドレス帳(電話帳)
アドレス帳、電話帳に関しては必用だとおっしゃる方が多いです。
通常は携帯会社(Docomo、au、Softbank、など)専用のものが入っている場合が多く、使い方は変わりますが基本的な事項は同じです。
ここでは、基本的な使い方を学習する為に別のアドレス帳をインストールしてご自身のアドレス帳、電話帳の使い方を学習します。
尚元々入っているものはバックアップといってスマートフォンが壊れてしまった場合でも、他の場所にデータが残る仕組みだったりしますので今回使うアプリは後に削除します。
プレイストアを開きます。
検索ボックスに「アドレス帳」と入力し検索して下さい。
詳細をタップして下さい。
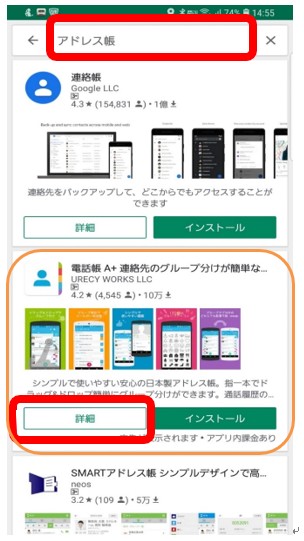
「電話帳A+ 電話帳のグループ・・・(URECY WORKS LCC)」といった日本製のアプリをインストールしますが、ここではアプリをインストールする前に詳細をみる事をしてみます。
詳細をタップしたので、アプリの詳細が表示されます。
更に詳細を表示する為に「詳細」をタップして下さい。
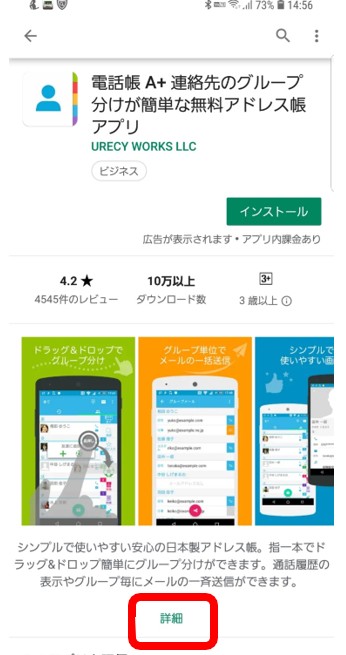
どんなアプリなのか説明や特徴が書かれてあります。
簡単に読んだらひとり戻ります。
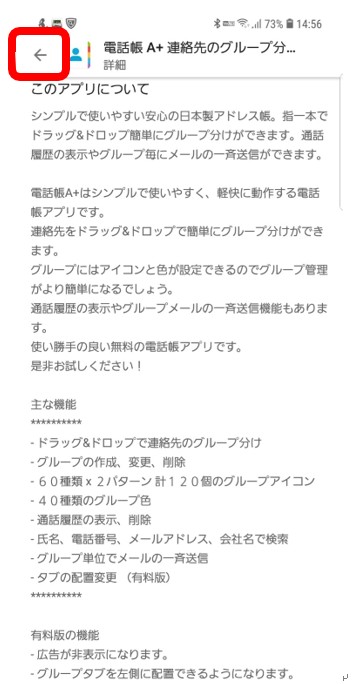
(下まであります)
戻ると先程の画面(インストールなどが記載されているところ)になりますので、そのまま下までスクロールして下さい。
このアプリの評価の部分に使った人のレビューがあります。
★5段階で表示され数字が多いほうが良い評価となります。
(あくまで個人の見解なので参考値です)
「高評価のレビュー」と「低評価のレビュー」が分かれていてそれぞれ「もっと見る」をタップすると他の評価も見られます。
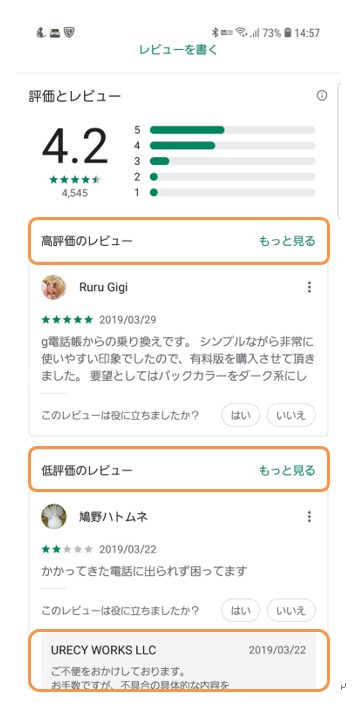
デベロッパーとは作った会社なのですが、この場合「低評価のレビュー」に対してきちんとコメントをして対応しています。
こういったものは信頼出来るアプリが多いです。
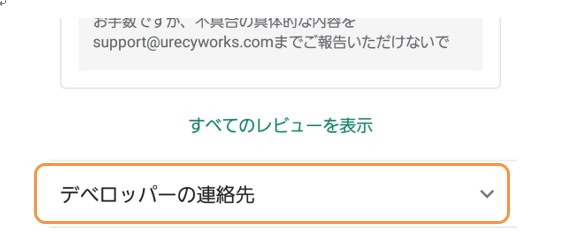
よくアプリの使い方が分からないと携帯ショップに駆け込みますが、こちらのコメントや連絡先に問い合わせるのが本来の形です。
パソコンのソフトの使い方が分からない時、電力会社に聞きに行きませんよね?
その下には似たアプリが表示されます。
慣れてくると似たアプリを一度に数個インストールして使えそうなものだけ残すといった事をしても良いかと思います。
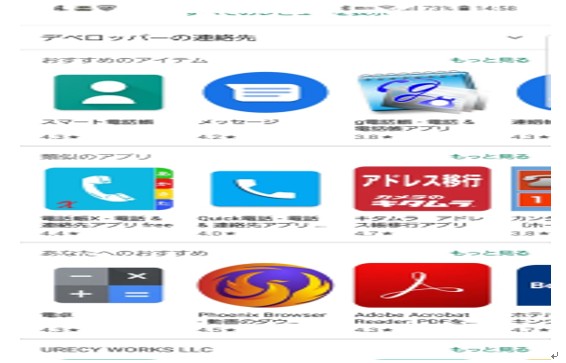
スクロールして上まで戻って高評価のレビューの「もっと見る」をタップして下さい。
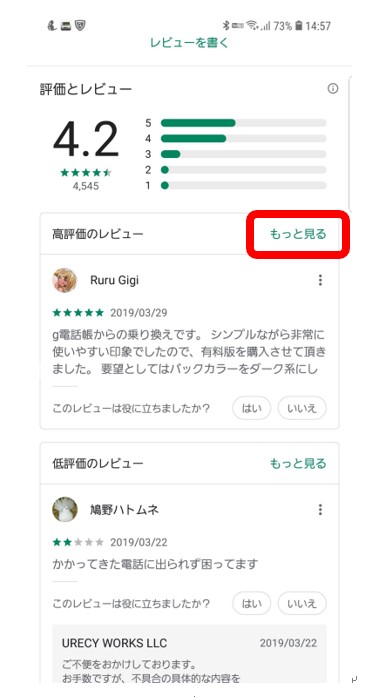
良いと評価した人の詳細を読むことが出来ます。
逆に低評価のレビューの「もっと見る」をタップすると同様に見られます。
見たら戻って下さい。
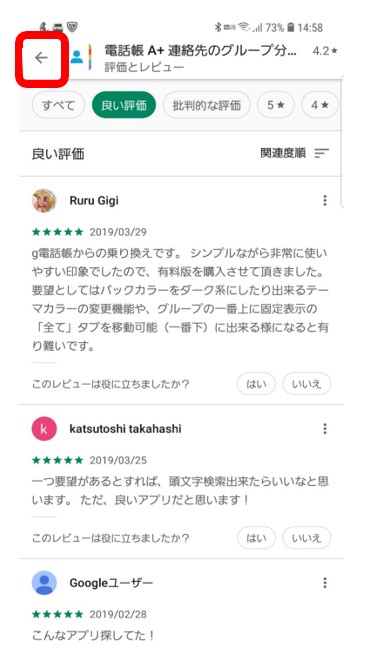
インストールして使ってから自分に合うか合わないかを判断するのが手っ取り早いですが、
アプリによってはこういった詳細を見てなんとなく理解してからインストールするのもひとつの手です。
個人的にはあまり見ませんが、見た時には低評価のレビューで「広告が邪魔」とか「使えない」と書かれている場合はインストールしません。
元の画面に戻ってインストールして下さい。
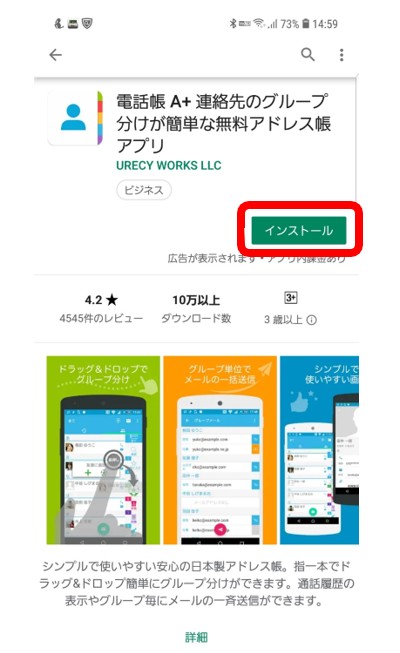
インストールが完了したらこの様なアイコンが増えているのでタップして起動して下さい。
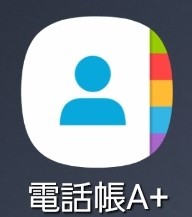
少し注意点
既に電話帳がインストールされている場合、以下の様な画面が出ます。
これはいつも使う電話帳をこのアプリ「電話帳+」に変更しますか?といった事ですので、今はしないで下さい。
元々の電話帳で慣れている場合、使いにくくなる可能性があります。
練習として必ず「キャンセル」を選んで下さい。
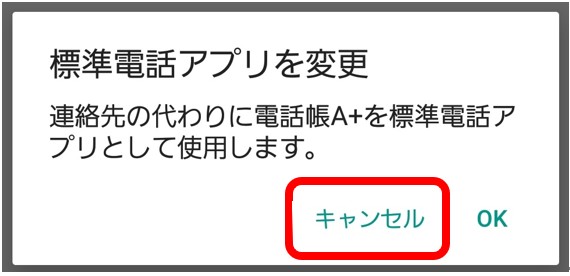
2つの「許可」が出ます。
どちらを選べば良いのかは既に分かると思いますが両方「許可」をタップして下さい。
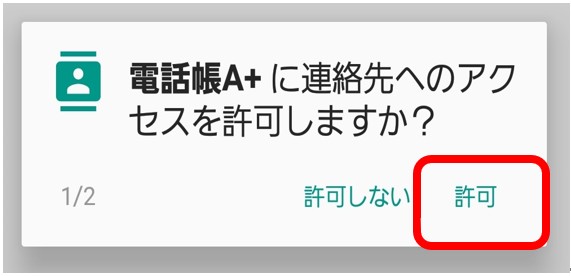
許可しないと連絡帳として使えません。
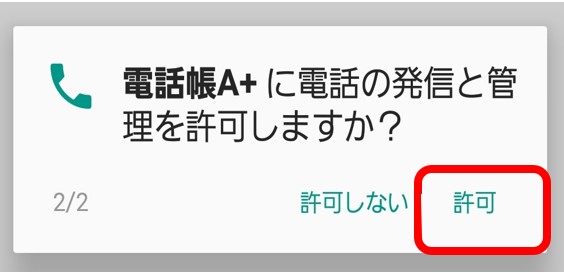
許可しないと連絡帳から電話やメールは出来ません。
元々スマートフォンにデータが入っていれば「許可」するだけでもう使えます。
起動した画面で既に登録されていればそれが反映されています。
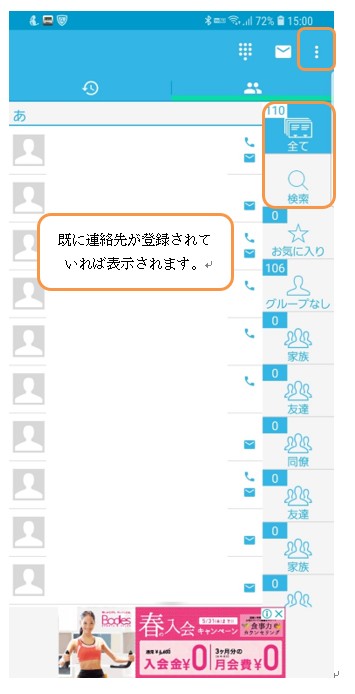
グループ分け等出来ますが基本的な使い方のみ解説します。
使うのは上の「縦に点3つが重なった部分」「全て」「検索」です。
探す場合
右側の検索と書いた虫眼鏡のマークをタップして下さい。
検索ボックスにどなたかのお名前を入力して下さい。
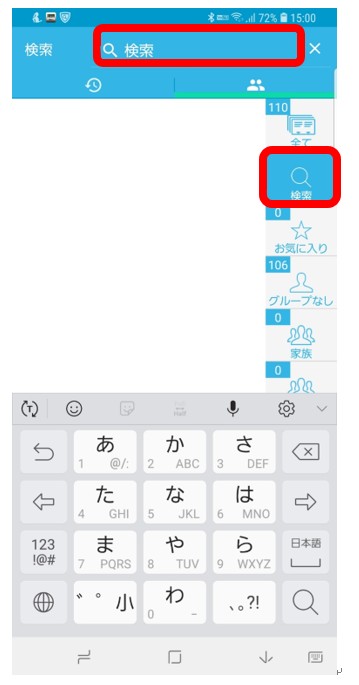
例として「あ」さんを検索した場合です。
下の部分に登録されている「あ」さんが出てきますのでタップして下さい。
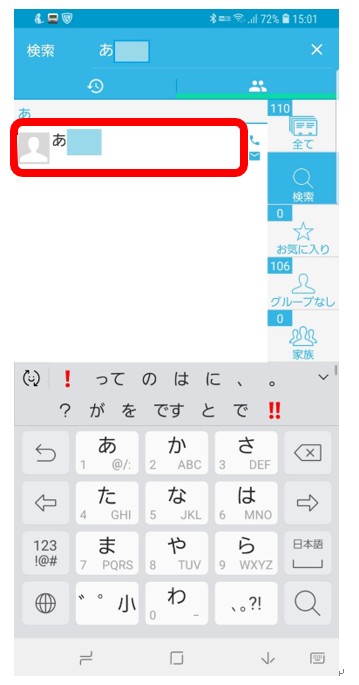
「あ」さんの詳細な情報が表示されます。
今回は電話で練習します。
電話をかけても良い場合は、電話番号をタップして下さい。
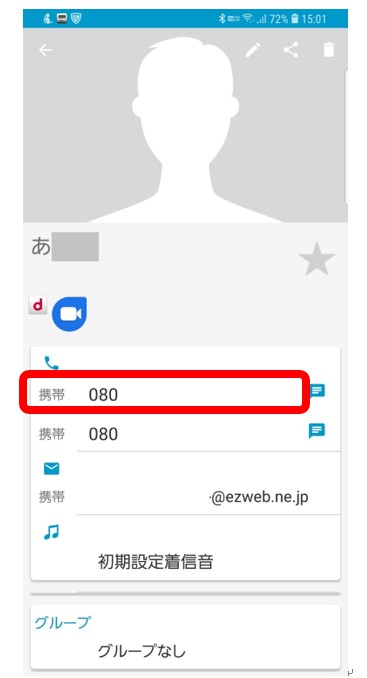
基本的な使い方は電話する場合は電話の部分をタップ。
メールする場合はメールの部分をタップします。
番号をタップすると電話出来ますが、人によっては下に「ダイヤル」とか「ライン」とかの画面が出る場合があります。
「ダイヤル」を選び、「1回のみ又は今回のみ」をタップすると通常通り電話が出来ます。
メールも同様でGmailやDocomoメールなどどれを使うか選択出来、タップすればそれで送れます。
(後ほどよくある質問で解説します)
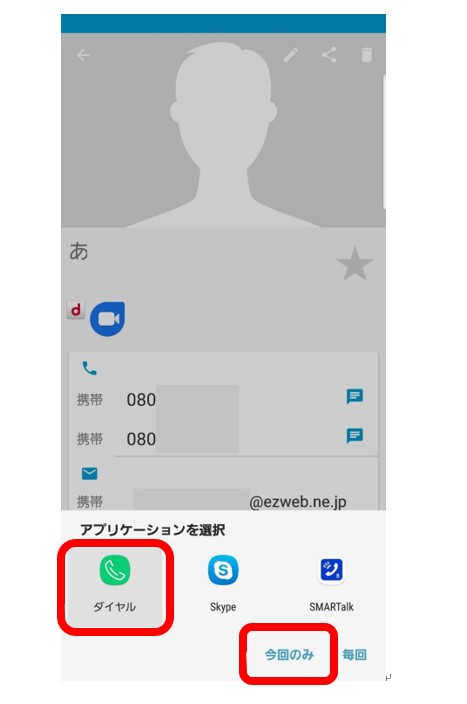
登録する場合
「全て」をタップして下さい。
登録の形としては、+のマークや登録と書いてある事が多いです。
このアプリの場合それはないので右上の縦に点3つが重なった部分をタップして下さい。
連絡先を追加とあるのでタップすると選択画面が出ます。
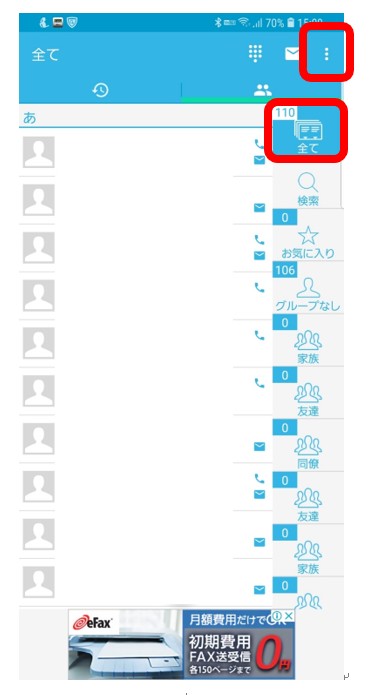
「連絡先を追加」をタップして下さい。
新規に追加する画面が表示されます。
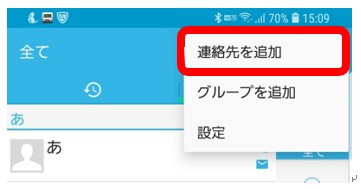
これはDocomoの場合で2つの電話帳アプリが入っているので選択画面が出ています。
ご自身が使われているアドレス帳が表示されます。
同様に表示される場合はいつも使っている電話帳をタップして下さい。
「今回のみ」をタップして下さい。
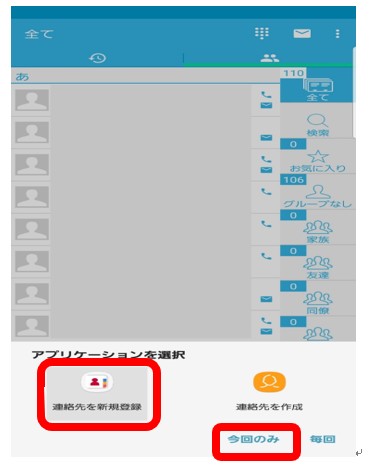
あとは必要項目を入力していくだけです。
全てを入力する必用はなく、必用な部分だけで大丈夫です。
入力が済んだら必ず保存をして下さい。
(この場合は登録完了)
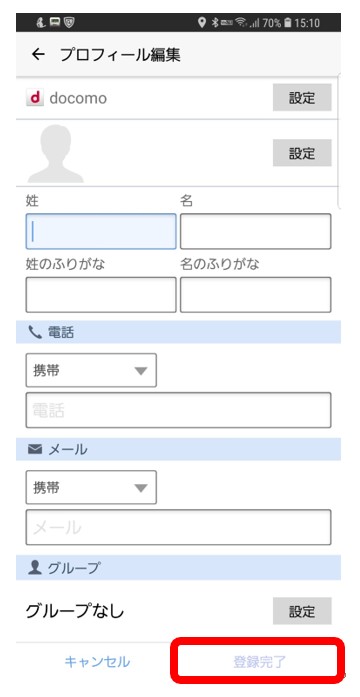
編集する場合はその方の名前をタップしペンの様なマーク、又は編集といった項目があればそこから編集可能です。
修正して保存すると反映されます。
どのアプリであれマークの意味は大体共通しています。
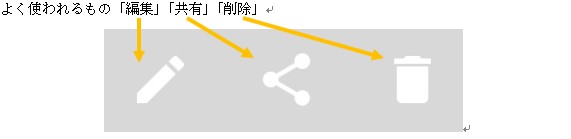
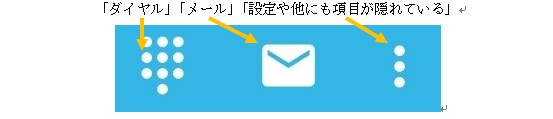
解説
アドレス帳(電話帳)は既にお使いのものがあると思いますので、それが使えれば問題ありません。
それぞれに元々入っているアドレス帳(電話帳)が違うので、基本事項を学習する為の練習です。
ご自身のアドレス帳(電話帳)での、登録と編集、名前からの検索が出来れば大丈夫です。
また、アドレス帳(電話帳)から登録しなくても、電話がかかってきた時に、その電話番号をアドレス帳(電話帳)に登録するといった事も今後出来るようになっていくと便利に使えます。
電話を使った際にアドレス帳(電話帳)に登録するといった項目が出たりします。
機種により異なりますが、電話の所から番号を表示した時に、電話帳登録といった項目があればそこからも登録出来ます。
どちらにせよ、アドレス帳(電話帳)での登録と編集、名前からの検索が出来ないと電話帳から登録出来たとしても使えません。
まずはアドレス帳(電話帳)がしっかり使えるといった事を重視して下さい。
 やってみよう!
やってみよう!
「テスト 太郎」さんの電話番号 1111 を登録して下さい。
「テスト 太郎」さんを探して下さい。
「テスト太郎」さんに電話してみて下さい。
(これは通信業者が試験をする番号ですのでかけても大丈夫です。)
音声メッセージが流れて電話が切れた後かかってきますので出て下さい。
音声が聞こえたら電話を切って下さい。
 やってみようの正解
やってみようの正解
名前の入力欄に「テスト太郎」と全て書いてしまうのではなく、きちんと性と名に分けて電話番号として1111と登録出来たら正解です。
再度アドレス帳を起動して、検索ボックスから「テスト太郎」さんが探せたら正解です。
その中から電話をかけられれば正解です。
電話に出られ、切るまでが出来れば正解です。
 やってみようの不正解
やってみようの不正解
「テスト 太郎」さんが見つからない。
登録した後に保存をタップするのを忘れる方が多いです。
自動で保存されるアプリ以外は必ず保存しないとアプリを終了した時点で破棄されてしまいます。
 ヒント
ヒント
アドレス帳(電話帳)は元々入っているものが人により違い、使い方が若干変わりますが、複雑な使い方ではありません。
新規に登録する事と、既にあるものを編集する事が基本です。
ご自身の場合はどうするかといった基本的な事だけ覚えれば問題なく使えます。
名前を探す場合、読み仮名を基準にして五十音順に並ぶ事が多いです。
読み仮名を入力しなかった場合、その他に分類され探しにくくなる時もありますので、出来れば読み仮名も入力した方が探す時に便利かも知れません。
「テスト 太郎」さんの電話番号 1111 を登録して下さいの部分。
この様に入力し「登録完了」をタップすると登録されます。
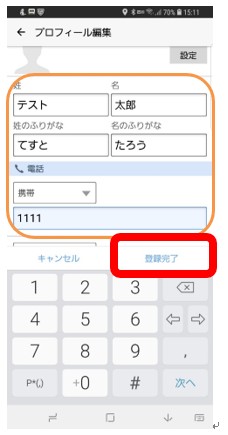
ふりがなを省略するとその他に分類されてしまう事があります。
電話番号の部分に下向きの三角があり今は携帯となっていますが、そこをタップすると自宅や勤務先などに変更出来たりします。
「テスト 太郎」さんを探して下さいの部分。
「電話帳A+」のアプリを起動し、検索と書かれている虫眼鏡のところが選択してある状態でテストと入力すると表示されます。
「テスト 太郎」さんをタップして下さい。
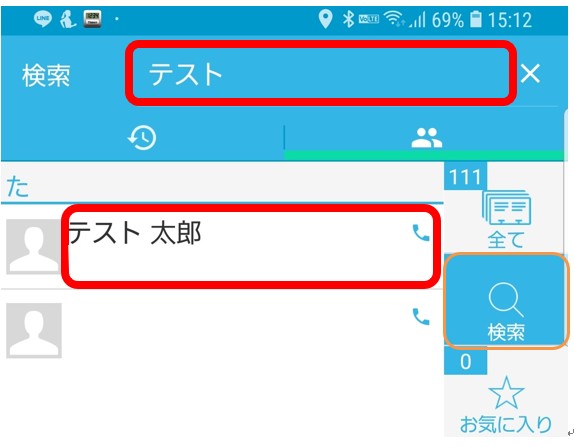
ここでは「た行」が表示されその中から「テスト」で始まる人が表示されています。
テストさんは実在しませんが、同じ名字の方などなら表示されます。
「テスト太郎」さんに電話してみて下さいの部分。
(これは通信業者が試験をする番号ですのでかけても大丈夫です。)
番号の部分をタップして下さい。
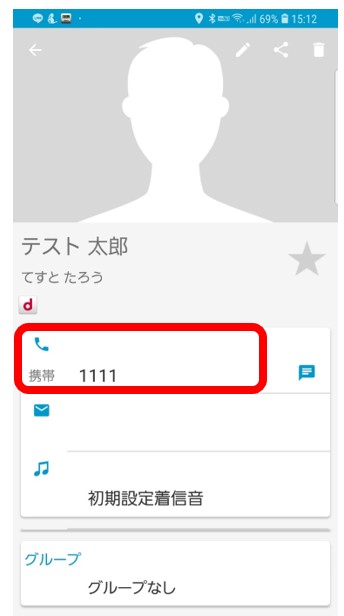
「アプリケーションの選択」といった画面が出た場合のみ「ダイヤル」「今回のみ」をタップして下さい。
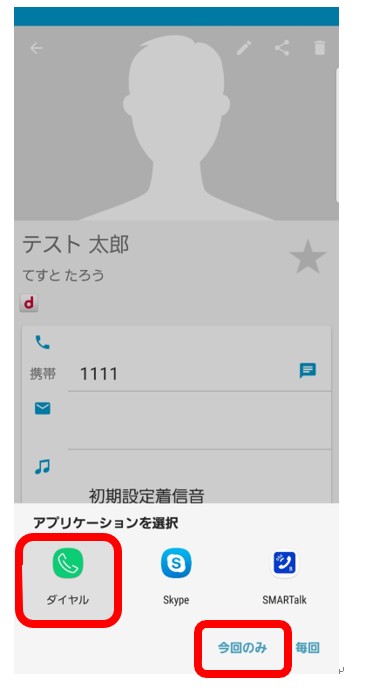
音声メッセージが流れて電話が切れた後かかってきますので出て下さいの部分。
機種により画面は違いますが発信中と表示されている場合や、切るボタンしかない場合はかかっています。
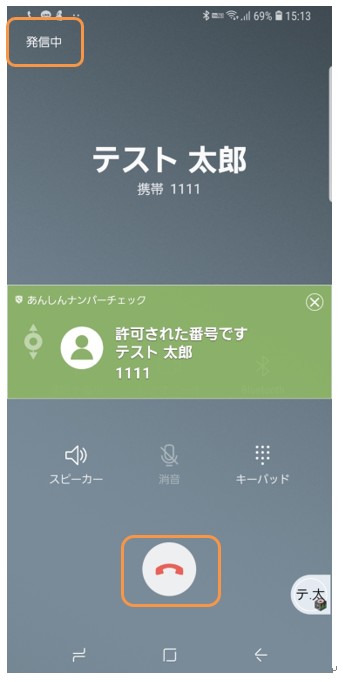
電話がかかってきている状態です。
この場合自動音声が流れて自動で切れますが電話に出ても構いません。
これも機種により画面は違いますがこういった場合、
緑の受話器ボタンを動かすと電話に出る。
赤い受話器ボタンを動かすと電話に出ずに切るといったことになります。
(動かすではなくタップのものもあります)
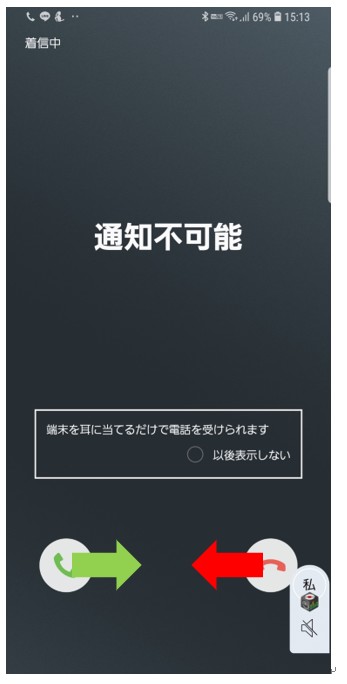
電話がかかってきた時の画面はこの状態が多いです。
違う表示がされる場合もあることだけ知っておけば問題ありません。
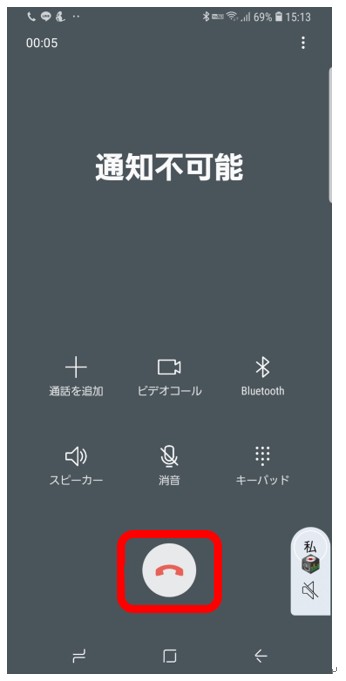
 よくある質問
よくある質問
「1回のみ又は今回のみ」「毎回」とは?
 よくある質問の答え
よくある質問の答え
「1回のみ又は今回のみ」「毎回」といった選択肢が出る時は、アプリケーションの選択といった画面が起動しています。
スマートフォンでは、同じ事をする場合でもアプリを使い分ける事が出来ます。
機能が重なる場合にどのアプリを使ってするのかを選べる機能です。
例えばメールをしよう!と思っても、メールにはキャリアメールと呼ばれる携帯会社のメールやWebメールと呼ばれるGmailの様なメールも使えます。
電話に関しても同様で、通常の電話もあれば、TV電話が出来るアプリや、携帯会社と関係のない電話系のアプリが入っている場合、どれを使うのか選べるのです。
「1回のみ又は今回のみ」を選択すると、今回はこれを使うと選択したことになり、毎回どのアプリを使うのかといった選択画面が出ます。
「1回のみ又は今回のみ」を選択すれば次回も同じ画面が出て使うアプリを選べます。
「毎回」を選択すると次回からはこの画面は出ず、今回選んだアプリが次回かも選択されます。
決まったアプリしか使わない場合は「毎回」を選択します。
よくわからない時は「1回のみ又は今回のみ」にしておいて、毎回選択する方が良いかと思います。
荷物を届けるといった事で考えるとイメージしやすいかも知れません。
今回のみ郵パックで送るとかヤマト運輸で送るといった様な事です。
荷物を届けるといった同じ事ですが、今回だけなのか、毎回なのかを選ぶのと同様に考えて下さい。
 注意すべき点
注意すべき点
アドレス帳の登録時に全ての項目を記入される方がおられますが、全てじゃなくても構いません。
連絡方法(電話やメールアドレス)が基本で、出来れば読み仮名をつけるだけです。
それ以外は特に記入しなくても、スマートフォンで使う分には困りません。
練習用に使ったこのアプリは削除しても構いませんし使いやすければ使っても構いません、しかし元々入っているアドレス帳(電話帳)があればそれは残しておいた方が無難です。
もし邪魔であるならアプリの整理でやった時を思い出してアイコンを他の場所に移動して下さい。
練習用に使ったこのアプリを削除しても元々入っていたアドレス帳を削除しなければ、データは全て残っていますが元々入っているアドレス帳(電話帳)を削除してしまうと他に関連している部分でもデータが消えてしまう場合があります。
クラウド管理なども理解出来て削除する分には構いませんが、よく分からない場合は、元々入っているものは削除しない方が良いかと思います。
他にもグループ分けなど出来ますが基本練習ですのでまずはアドレス帳での登録と編集、名前からの検索が出来るようにして下さい。
これが使えると、他のアドレス帳のアプリも大体操作内容は同じですので使えます。
