下書き編集をする
下書き編集をする
Gmailは途中でやめてしまっても自動で保存してくれる機能がついています。
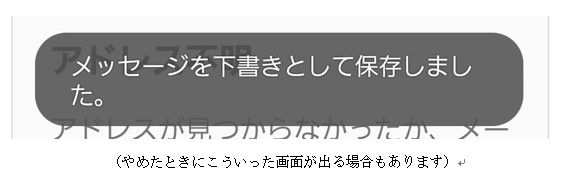
今回送信しなかったものや過去に失敗してやめてしまったメールは全て下書きといったところに自動で保存されていて続きで編集出来ます。
メイン画面の横3本線が重なったボタンをタップして下さい。
その中の「下書き」をタップして下さい。
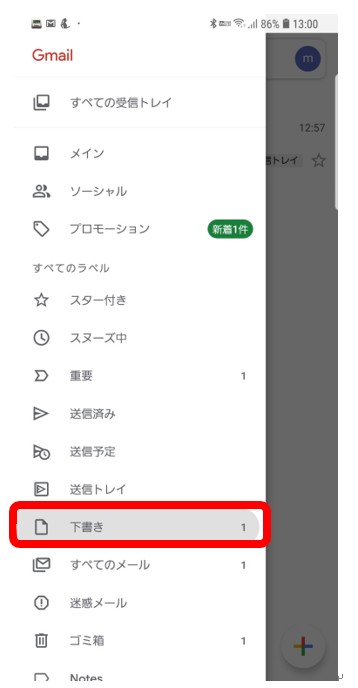
数字の1は下書きのメールが1つありますといった意味です。
今途中でやめたメールが残っているのでタップして開いて下さい。
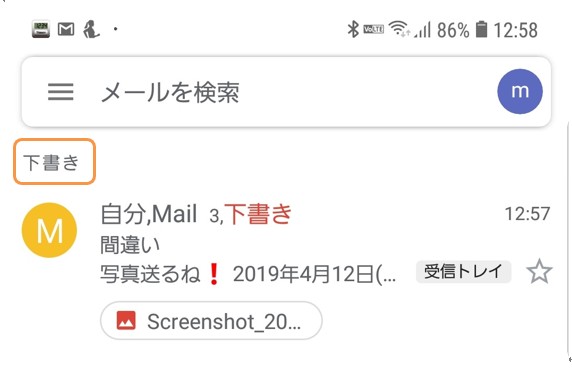
下書きと表示されているのでペンのマークをタップすると編集が出来て送信ボタンをタップすると送信出来ます。
送信後は下書きではなくなるので、今まで送信したメール同様「送信済み」に移動します。
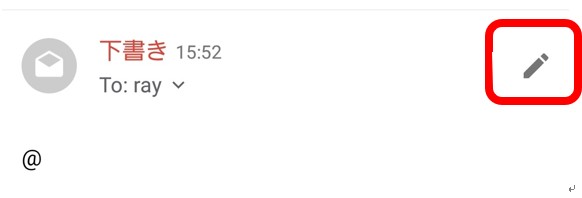
ペンのマークは「編集」といった意味で使われる事が多いです。
解説
編集ではなく失敗したものを削除する場合は、長押しして下さい。
チェックマークに変わり上にゴミ箱が出てきますのでゴミ箱をタップして下さい。
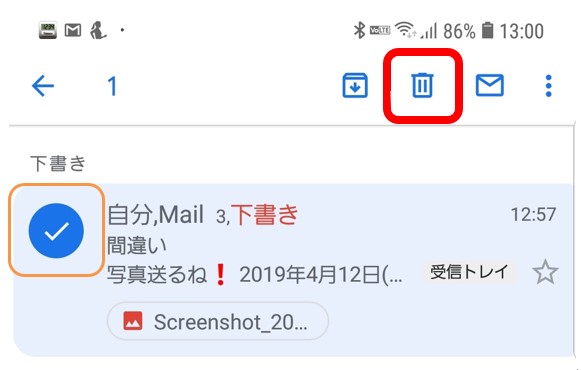
「下書きを破棄しますか?」と出るので「OK」をタップすると削除出来ます。
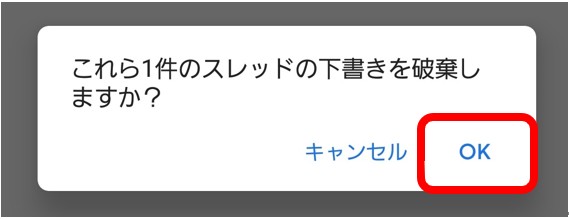
再編集はタップ
削除は長押しです。
 やってみよう!
やってみよう!
Gmailの総まとめです。
新規にメールを作成して下さい。
送信先を「seniorwork3@gmail.com」にして下さい。
以下の様に記載し本当に送信してみて下さい。
件名は:メールの練習です
本文は:あなたのお名前です
余裕のある方はお気に入りの写真を1枚添付して下さい。
送信してみて下さい。
(本当に送信されますが練習用アドレスですのでご安心下さい。外部には漏れません)
 やってみようの正解
やってみようの正解
メールが送れ、何かに気がついたら正解です。
 やってみようの不正解
やってみようの不正解
英語のメールが返ってきたらメールアドレスが間違っています。
 ヒント
ヒント
メイン画面に戻っていないとメールが来たかどうかが分かりません。
メールアドレスは間違いないはずなのにといった場合思い込みが殆どです。
1文字1文字丁寧に見ていくとどこか間違っている場合が多く間違いないといった思い込みで確認している時に間違いを見逃します。
O(オー)や0(ゼロ)、b(ビー)や6(ロク)など間違い安いものも沢山あります。
 よくある質問
よくある質問
不要な下書きを削除しようとしたらメールが開いてしまう。
 よくある質問の答え
よくある質問の答え
長押しに失敗してタップになっていますのでひとつ戻ってやり直して下さい。 注意すべき点
注意すべき点
アドレスに間違いがない場合は、自動返信で私からのメールが届きます。
英語のメールがきてしまった場合はメールアドレスを間違っています。
因みにこれは練習用の自動返信メールですので同じメールが届きやり取りは出来ません。
私が管理しているメールアドレスですので他の人が見るような事もありません。
自動ですので、練習が必要であれば何度送っても構いませんが、連絡用ではありませんので、こちらに問い合わせ等頂いても見ておりませんのでご了承下さい。
Gmailはパソコンをお使いの方はパソコンからでも同じことが出来ます。
検索でGmailと検索しログイン(Googleアカウント)すると可能です。
長文を打つのが大変な時やパソコンの文字入力がしやすい場合、添付するファイルがパソコン内にある場合などはパソコンからやったほうがやりやすい場合があります。
個人的には通常パソコンで使い、スマートフォンでは簡単な返信だけか急ぎの返信が必要な場合のみ使っています。
ご自身の使いやすい形で使って下さい。
その他のGoogleのサービスも同様にパソコンからでも可能です。
仮にスマートフォンが壊れてしまっても残りますし、携帯会社を変えても使えます。
元々入っている高機能なものですのでどんどん使っていくと良いかと思います。
Googleアカウントは無料で取得出来ますので慣れてくれば複数登録し切り替えるような事も可能です。
今はやる必要はありませんが出来るといった事だけ覚えておくと、仕事用や友達用などでアドレスを切り替えて使うことも出来ます。
複数設定している一例(3つ設定しています)
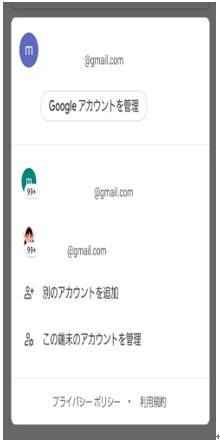
どのアドレスから送信するかを選べる様になります。
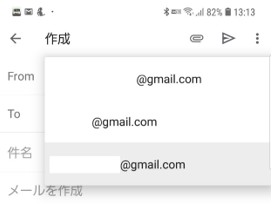
様々な事が出来ますがここでは割愛します。
キャリアメールも返信や新規作成などの流れは大体同じ感じですので、まずはシンプルにメールのやり取りが出来る事を目標にして頑張りましょう!
