スタンプを送る
スタンプを送る
白い部分の横にある顔のマークをタップするとスタンプと言われるものが送れます。
顔のマークをタップして下さい。
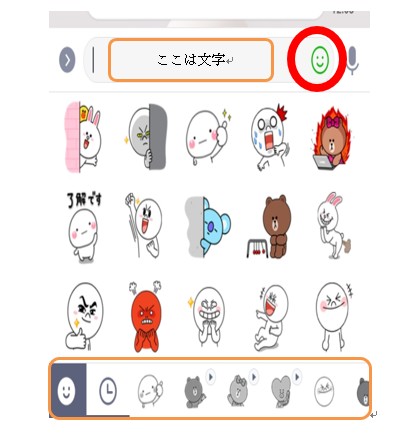
元々入っているものもありますが、有料無料で配布もされています。
今回は基本のみですので、入っているものを選んで下さい。
下に切り替えボタンがあり、種類を切り替えられます。
出てきたものから送りたいものをタップして下さい。
選択されたものが大きく表示されます。
それで良ければ文字同様右の青い矢印をタップするとそのスタンプが送信されます。
送信しても構わない場合は、送信し、送信しない場合は、そこで操作を止めて下さい。
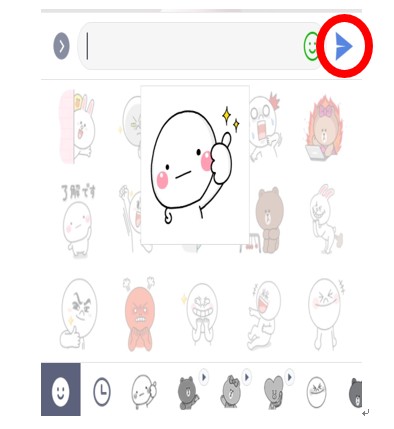
スタンプをタップして大きく表示したけど違うものに変えたい場合は他のスタンプをタップすればそれが大きく表示され変更できます。
スタンプを送るの自体をやめたい時はひとつ戻ると元の状態に戻ります。
スタンプは選んだだけでは送信されません。
選んだ後に、文字同様右の青い矢印をタップする事で送信されます。
文字、スタンプ、画像など全て青い矢印をタップするまでは送信されません。
解説
上に5個ほど選べるところがありますが基本的に使う所は左の2つのみです。
Android9の場合上の表示がなくなり、下部のみの表示に変更されましたが使う場所は同じく左側2つのみで十分です。
よく赤い丸印(通知)が出て気になるとおっしゃる方がおられますが、右はニュースや宣伝などの項目で見ていない場合に出ます。
これを消すには見るしか無いのですが、全く見なくても問題ありません。
見ていたらきりがないので、興味がなければ放置して下さい。
単なる通知で重要なものではありません。
通知で見るべきなのは左から2番目のトークといった部分のみです。
ここは「まだ見ていないメッセージがあります」といった通知ですので、ここだけを見ればラインとしては問題ありません。
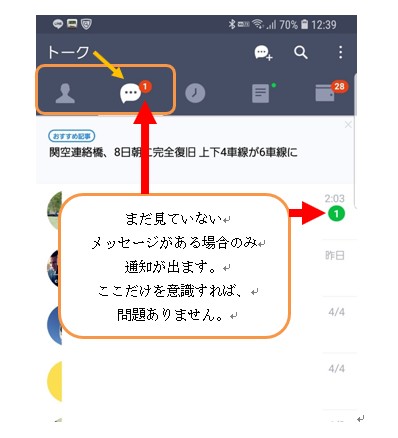
通常のやり取りもこのトークといった画面のみで差し支えないです。
上のボタンをタップするたびに画面が切り替わります。
通常は「トーク」の画面のみを使い、新しく友達を追加する場合や編集する場合のみ一番左の「友達」を使います。
それ以外の部分は使わなくても構いません。
トークの画面でメッセージを送りたい相手をタップする。
メッセージを入力、またはスタンプを選ぶ。
右の青い矢印をタップして送信する。
返事が来たら音や「トーク」の画面に赤い丸印で通知されるので緑の丸印がある人をタップして見る。
流れとしてはそれだけです。
他の複雑な機能は使わなくても全く問題ありません。
多用する人ですら使わない部分は沢山あります。
 やってみよう!
やってみよう!
友達がいれば「スマートフォンの勉強頑張っています」と言った文言と、その後スタンプを送ってみましょう!
 やってみようの正解
やってみようの正解
思っている人に、テキストとスタンプが送れれば正解です。
 やってみようの不正解
やってみようの不正解
教材を見ずに出来ない。
 ヒント
ヒント
基本は「トーク」のところのみ使い、相手を選び、文字を入力、又はスタンプを選び、送信ボタンをタップするだけです。
ラインはメールほど重くなく、ちょっとしたやり取りに使いますので、外で使うケースも多いです。
教材を見なくても出来るようになっておいた方が良いかと思います。
 よくある質問
よくある質問
キーボードが出たりスタンプが出たり様々な動作をする。
 よくある質問の答え
よくある質問の答え
小さいのでやりにくいかも知れませんが、文字を入力する部分は白い空白部分です。
もし、文字を入力するつもりなのに、スタンプが出てきたらタップする場所が少しずれています。
検索でも同様ですが、スマートフォンの検索ボックス(白い四角い部分)は、タップする場所によって、文字を入力するとかマイクが動作するとか変わります。
同じところにあるので混乱するかも知れませんが、正確にタップする事で、思い通りに動作します。
左の>をタップすると写真等も送れます。
右端のマイクは音声を送れます。
色々と出来ますが基本の文字とスタンプを確実に送る。
来たものを見る。を重視して下さい。
それがスムーズに出来ないと他が出来てもやり取りがうまく成立しません。
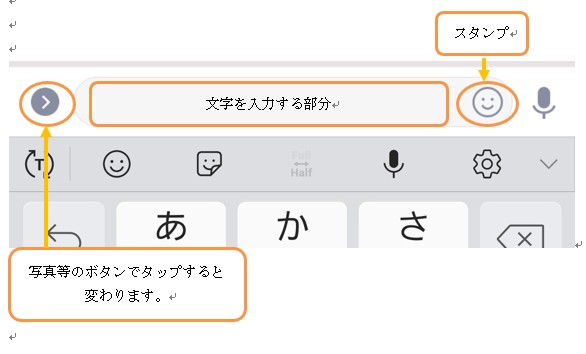
左のカメラマークをタップするとカメラが起動し今から撮影した画像を送れます。
右側はギャラリーが起動しスマートフォン内にある写真を選びそれが送れます。
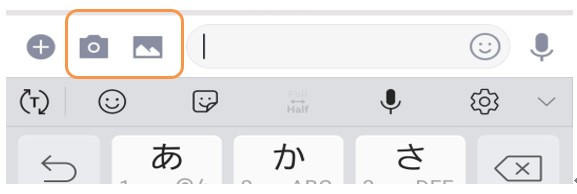
 注意すべき点
注意すべき点
ラインはあまり長文を送りません。
長文の場合はメールを使い、短いやり取りをする時に使います。
短いやり取りを交互にするような使い方です。
改行に関しては「OK」のところの矢印を押すと改行出来ます。
あまり長い文章や、長時間のやり取り、また、スタンプを大量に送る等、無意識にやってしまいがちですが、ラインは届くたびに通知音がなりますので、相手によっては嫌がる方もおられます。
嫌だと感じた方は通知音自体を鳴らない設定にするとか、ブロックといってやり取り自体を拒否する傾向にあります。
ブロックされるとこちらからいくら送っても相手には表示されなくなるので見られることすらありません。
そうなると肝心な時にラインでの連絡は取れなくなってしまいます。
また相手が読んだかどうかを、既読、未読といった小さな文字で判断する事も可能です。
ここで既読(開いて見た)のに、返事をしてこないと言うのもマナー違反です。
こちらが暇でも、相手も暇とは限りませんし、逆にこちらが忙しい時にはメッセージを確認だけしてすぐに返信しなくても構いません。
この既読、未読に関しては、災害時に役立ちます。
連絡は取れないが相手にメッセージを送った時、既読になれば、読んだとかラインを開く事が出来たといった事になるので、生死が分かります。
緊急時にはメッセージを送れない時もありますが、これだけでも安否確認が出来るのです。
慣れると音声を送れたり写真を送れたり、電話としてライン電話やTV電話みたいなビデオ通話も使えます。
ビデオ通話については、Wi-Fi環境にない方の場合、通信量を多く使います。
それぞれの契約プランによって変わるのと、基本事項をしっかりと学習してほしいので、今は割愛します。
