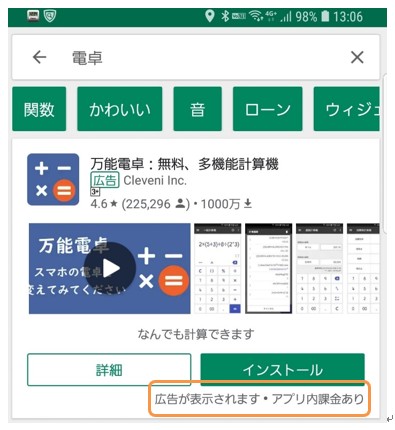アプリのインストール
アプリのインストール
練習で「シンプル電卓」といったアプリをインストールしてみます。
(元々電卓アプリは入っていると思いますが、今回はシンプル電卓を使います。)
プレイストアを開いて下さい。
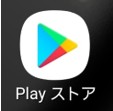
上の白い四角(検索ボックス)をタップすると文字が入力出来ます。
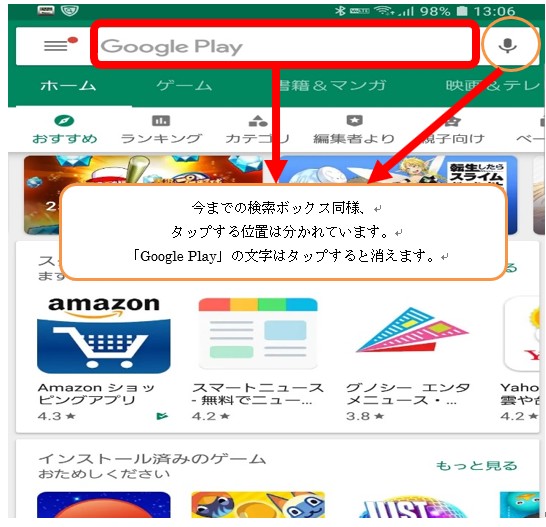
「電卓」と入力して下さい。
すると電卓に関するアプリがずらりと出てきます。
その中から「シンプル電卓」といったものを見つけて下さい。
案外上の方にあると思います。
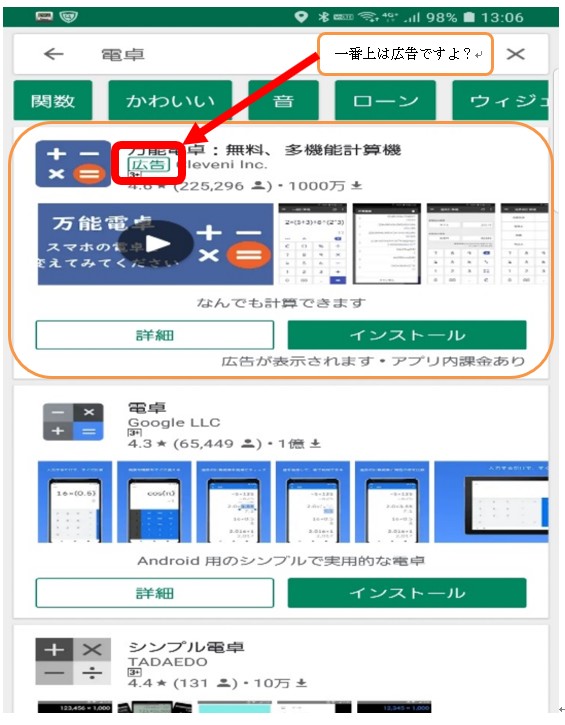
「シンプル電卓」を確認して下さい。
「インストール」をタップして下さい。
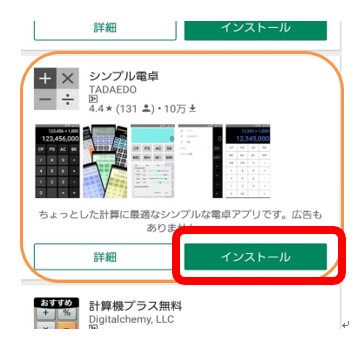
青いバーが出て最後まで行くと「開く」といったボタンに変わります。
変わった時点でスマートフォンにインストールが完了します。
インストールをタップした時にこういった画面が出る時があります。
アカウントの設定の完了は「次へ」をタップして下さい。
パスワードを求められたらGoogleアカウントのパスワードを入力して下さい。
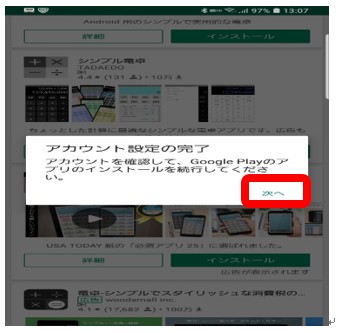
ここが要注意です。
「スキップ」をタップして下さい。
(以下に解説あり)
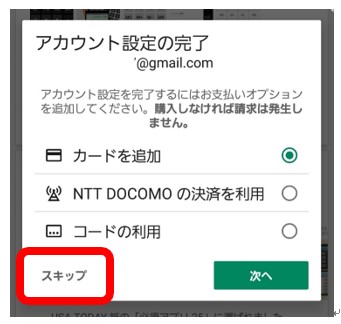
インストール中ですのでそのままお待ち下さい。
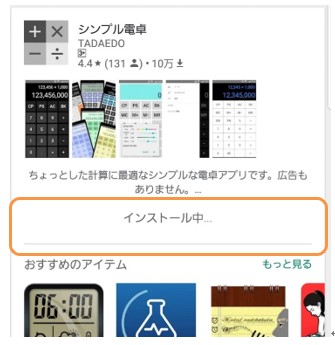
終わると「インストール」とあった部分が「開く」に変わります。
「開く」からすぐ使えますが、次回からこの画面は出ません。
どこから起動出来るか分からなくなるので、一旦終了して下さい。
電卓のアイコンを探してタップして下さい。
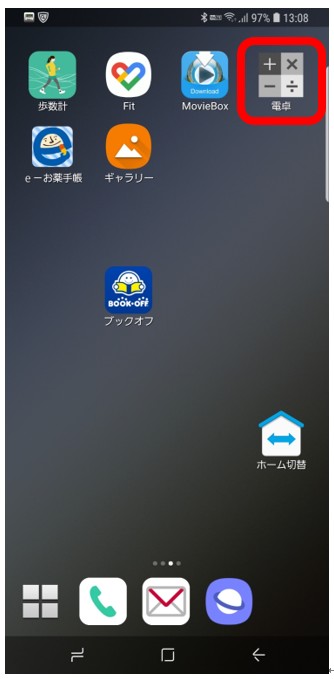
新しいアイコンが増えています。
通常は最後の方に追加されますが、スペースがある場合、隙間に入る事もあります。
電卓が起動して通常の電卓同様に計算が出来ます。
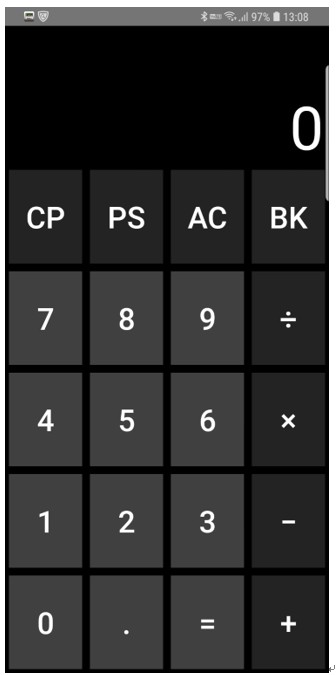
この時点でご自身のスマートフォンは電卓に変身しました。
今電卓のアプリを取り込んで(インストール)、電卓としても使えるようにしました。
電卓のアイコンをタップするだけでスマートフォンを電卓として使えます。
アプリをインストールするとあらゆるものに変身させられます。
解説
アプリは必ずプレイストアといったところからインストールして下さい。
まれに他からでもインストール出来るのですがウイルス等があり危険です。
プレイストアはGoogleが審査をしたアプリのみがあり、お持ちのスマートフォンで使えるアプリが全てある所です。
有料、無料と両方ありますので必ず無料からはじめて下さい。
検索同様、一番上は広告が出るので今後別のものを探した時もタップしない様にして下さい。
大体が有料のものに誘導されます。
出来るだけ全体を見る癖をつけてください。
画面を動かして一度下まで見てみましょう!
実はそのページだけではなく、大変多くのアプリがあります。
アプリを探す場合、この様に「電卓」といった様な大体のキーワードで探す場合と、「シンプル電卓」といったアプリの名前で探す場合の二通りあります。
アプリ自体を知っている場合はアプリの名前で探したほうが早いです。
(お友達の使っているアプリをご自身も使いたいと思った時などはアプリの名前で探して下さい)
「インストール」といったボタンではなく、「開く」と表示された場合は既にスマートフォンにそのアプリがインストールされている状態です。
「更新」と出た場合も同様に既にインストールされている状態で更新が必要といった事ですので「更新」をタップすると使えます。
その時何度か確認画面が出る時があります。
同じ機種でもタイミングやアプリにより出る時と出ない時があります。(以下に詳細あり)
スマートフォンの使い方として、最初から入っているアプリに無理して慣れるのではなく、ご自身が使いやすいアプリをどんどん追加して、不要なものはどんどん削除して、常に使いやすいものだけにしておくと快適に使えるようになります。
もし、削除してから、また使いたくなった時もアプリの名前を正確に覚えておく事で、プレイストアから再度見つけてインストール出来ます。
慣れないうちは、正確に覚えて見つける作業が難しい方もおられますので、今は流れだけ覚えて下さい。
 やってみよう!
やってみよう!
シンプル電卓を起動して計算してみて下さい。
 やってみようの正解
やってみようの正解
普通の電卓同様に使えれば正解です。
 やってみようの不正解
やってみようの不正解
使い方が分からない。
 ヒント
ヒント
シンプル電卓は通常の電卓と同じ簡単なものです。
アプリには説明書がないのが一般的です。
その代わり直感的に使えるように設計されています。
ご自身が使いにくいものは使わなくても構いません。
代わりはいくらでもありますし、少し高度な操作が必用なアプリであれば、説明書の代わりにタップする場所を案内してくれたりして、簡単な使い方を誘導してくれるものもあります。
 よくある質問
よくある質問
インストールとはなんですか?
 よくある質問の答え
よくある質問の答え
インストールとは、アプリの機能をスマートフォンに取り込む事です。
用語について深く考える必用はなく、インストールはそのアプリの機能をご自身のスマートフォンに取り込み使えるようにする事で、逆に削除する事をアンイストールと言います。
(この場合はシンプル電卓といった電卓アプリの機能を取り込み使えるようにしました)
インストール=取り込んでその機能を使えるようにする。
アンインストール=削除してその機能を使えなくする。
 注意すべき点
注意すべき点
確認画面が出る時があります。
パスワードを入力する必用がある時はGoogleアカウントのパスワードを入力して下さい。
これが分からないとか、間違うとアプリを取り込むことが出来ません。
もし不明な場合は、設定をした時のメモや設定してもらった人に確認して下さい。
最初の章で確認済みならご自身でメモもされているはずです。
「アカウント設定の完了」と出た場合、
「次へ」をタップして下さい。
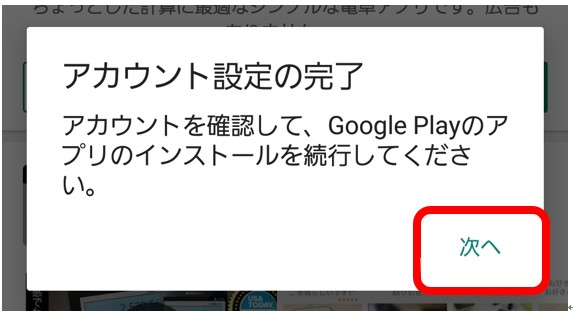
「アカウント設定の完了」と書かれた支払いの設定画面が表示されます。
無料アプリの場合支払いは全く関係ありませんが、クレジットカードなどを登録する様な画面が出ることがあります。
この場合、必ず「スキップ」をタップして下さい。
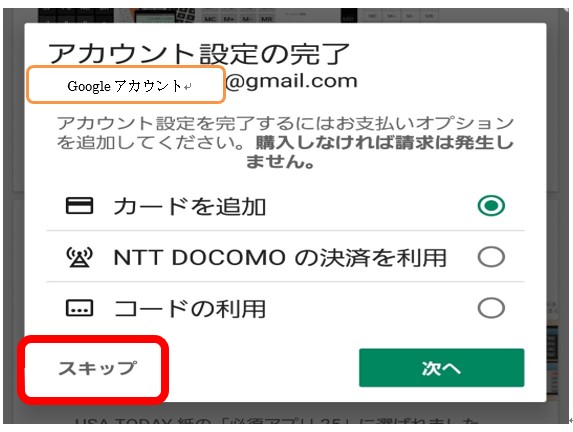
ここで「カードを追加」や「○○の決済を利用」などを選択してしまうと、よく分からずに有料だった場合、課金され勝手に引き落とされてしまいます。
少額だし構わないと思っても、よくわからないうちは登録しないで下さい。
(私は登録していませんが全く問題なく使っています)
アプリは少額ですが他との連携もあり高額決済されてしまう場合や詐欺などを含めカード情報が抜き取られる場合、紛失時に悪意のある人が使う場合、わからないままボタンを何度もタップしてしまい何度も決済した事になってしまう場合、お孫さんなどが勝手に使って課金を重ねてしまう場合など様々なケースがあります。
それは暗証番号なしで決済が完了出来てしまうからです。
重要ですので必ず「スキップ」の方をタップして下さい。
(スキップはこの行為は飛ばしますといった意味でよく使われます)
「アプリに許可しますか?」と出た場合。
「位置情報を許可しますか?」とか「カメラへのアクセスを許可しますか?」といった内容が出た場合、そのアプリを正常に動作させるために必用ですので許可して下さい。
これは後ほど設定から変える事が出来、ここで許可しておかないとアプリが正常に機能しません。
ご自身でアプリを取り込もうとしている時は許可して下さい。
混同しがちですが、どこかのホームページを閲覧しているとか、ご自身がやろうと思っていた動作と違う時に出た許可については拒否して下さい。
簡単に覚える方法は、通常は拒否を選び、ご自身でアプリをインストールしている時は「許可する」くらいの感覚で良いと思います。
アプリの説明の部分に、料金が書いてあるものは有料です。
「広告が表示されます」か「アプリ内課金」と書いてあるもの「何も書いてないもの」は無料です。
「アプリ内課金」はもっと細かく使う場合は有料もありますといった意味ですので、お金を支払う設定をしなければ大丈夫です。(先程のスキップ)