Googleアシスタントを使う(写真を見る)
Googleアシスタントを使う(写真を見る)
ホームボタンを長押しして下さい。
(Googleアシスタントの起動)
画面が変わったら「写真を見せて」と言ってみて下さい。
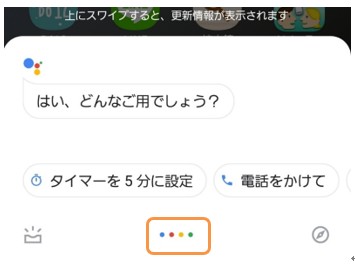
「Googleフォト」を使っていれば自分の撮った写真が表示されます。
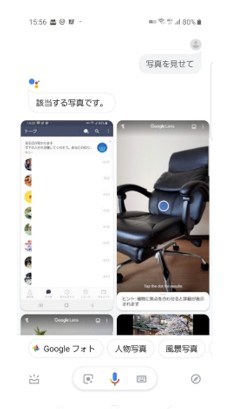
解説
「Googleフォト」といったアプリが入っていて写真がある事が前提です。
アンドロイドのスマートフォンの場合、Googleのシステムですので元々入っている事が多いです。
写真が表示されますが「ギャラリー」が起動したわけではなく、「Googleフォト」といったアプリが起動しています。
何もしていなければ連携されていますが、「Googleフォト」のアプリが入っていたとしても、アカウントの連携がされておらず、「Googleフォト」自体に写真が入っていない場合は表示されません。
ここではやる必要はありませんが、複数のGoogleアカウントがあれば切り替えも可能です。
また沢山の写真がある場合、「花の写真を見せて」や「京都の写真を見せて」と言うと該当するものがあればそれが表示されます。
 やってみよう!
やってみよう!
建物の写真を表示して下さい。
 やってみようの正解
やってみようの正解
「建物の写真を見せて」と言い建物が写った写真が表示されれば正解です。
(写真がない場合は表示されません)
出るのは自分が撮影して「Googleフォト」に入っている写真です。
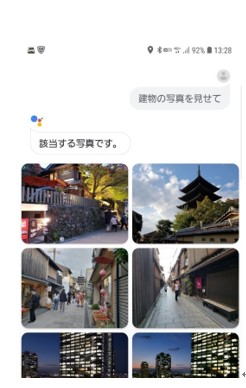
 やってみようの不正解
やってみようの不正解
やり方が分からない。
 ヒント
ヒント
Googleアシスタントを起動し「建物の写真を見せて」と言うだけです。
「Googleフォト」を使っていない場合や写真がない場合は表示されませんので、写真がある場合は建物ではなく、子供とか地名とか別の言葉でやってみましょう!
 よくある質問
よくある質問
「Googleフォト」がどこにあるか分からない。
 よくある質問の答え
よくある質問の答え
入っているのに見当たらない場合はGoogleといったフォルダの中に隠れている場合があります。
アイコンはこの様なものです。

ない場合プレイストアから「Googleフォト」といったアプリをインストールすれば使えるようになります。
その時ギャラリーと同期するかどうかといったものが出たら「同期する」を選択しておけば、写真を撮ると「ギャラリー」と「Googleフォト」の両方に保存されます。
ギャラリーはスマートフォン内部ですが、「Googleフォト」はクラウドといってGoogleのレンタル倉庫の様な別の場所に保存されています。
無料で使えますし、今のところ容量に関しては多少圧縮した形でGoogleが勧める形であれば無制限です。
バックアップと言ってスマートフォンが壊れてしまった時の事を考えてコピーを置くつもりで使っておく事を勧めています。
 注意すべき点
注意すべき点
実際にやってみた時に花や京都、子供といった様な、キーワードで検索した検索結果が出てしまう方がいます。
「Googleフォト」が入っていない場合もありますが、原因のひとつにGoogleアシスタントを起動して「花」とか「京都」「子供」だけ言ってしまっている場合があります。
写真を見たい場合は、「○○の写真を見せて」と言わないと「Googleフォト」があり、写真があったとしても写真は表示されず、アプリが対応していない時同様、検索結果が出てしまいますので注意して下さい。
「Googleフォト」の詳細は割愛しますが、写真を整理したい方にもおすすめです。
それは写真の検索が出来るからです。
写真を見る時にはギャラリーから見ますが、同様に「Googleフォト」からも見られます。
沢山写真を撮る様になるといつ頃とった写真か分からなくなってしまい探すのに苦労するので検索出来るのは大変便利です。
旅行に行った時の写真なら「地名」や「紅葉」などのキーワードで検索するとか、お孫さんなら「子供」で検索する等すれば見つけやすくなり、見たい時に見たい写真をサッと表示出来る様になります。
また、最初からGoogleアシスタントを使って「子供の写真を見せて」と言うことが出来れば態々検索する必要すらなくなります。
ギャラリー同様他人に勝手に見られる事はなく、写真をあげたい場合も共有する形をとればメールに1枚1枚添付等をしなくても簡単にあげることも可能です。
相手のメールアドレスさえ分かれば、複数枚送る事も何人かでアルバムを共有する事も可能です。
自分が旅行に行った時の写真などは複数枚送る。
数人で旅行にいった時などはアルバムを作りみんなが写真を追加出来る形にして楽しむ。
写真の整理アプリがほしいといった方も多いですが、元々入っている「Googleフォト」でやりたい事は大体出来てしまうので、もし入っていなければこの機会に使ってみるのも良いかと思います。
更に詳しく知りたい時は、「Googleフォト 使い方」などで検索してみて下さい。
Googleアシスタントでの検索も「Googleフォト」での検索も画像を認識して機械的に判断するので必ずしも正確とは限りません。
例えば実際には京都の写真であったとしても、京都の画像と認識されていなければ検索結果には出ません。
大体といった使い方をして下さい。
