メールを返信する
メールを返信する
メールアドレスを入力するのは大変です。
また1文字でも間違うと届きません。
簡単な方法として、ご自身のメールアドレスを伝えて送ってもらうのが一番です。
送ってもらったものに返信する形だと間違うことなく相手の方にメールが送れますので、まずはそれを練習します。
(この項目はメールを受けた事がない方は出来ないので飛ばしても構いません)
送ってもらったメールを開いて下さい。
メールの上の方に矢印マークがあるのでタップして下さい。
これが返信といった形です。
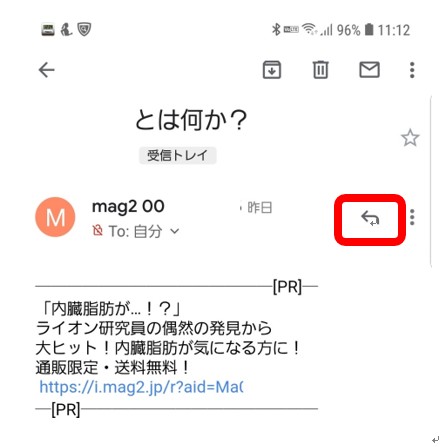
「メールを作成」といったところにカーソル(棒線)がありここから文字が入力出来ます。
タップするとキーボードも出てきますのでタップして下さい。
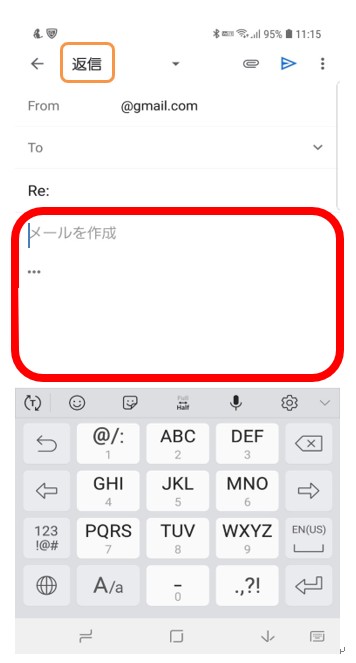
以下を入力して下さい。
メールの練習をしています。
これはテストです。
あなたのお名前。
入力出来たら上の三角印をタップして下さい。
(これが送信ボタンですので送っても良い場合は送信して下さい)
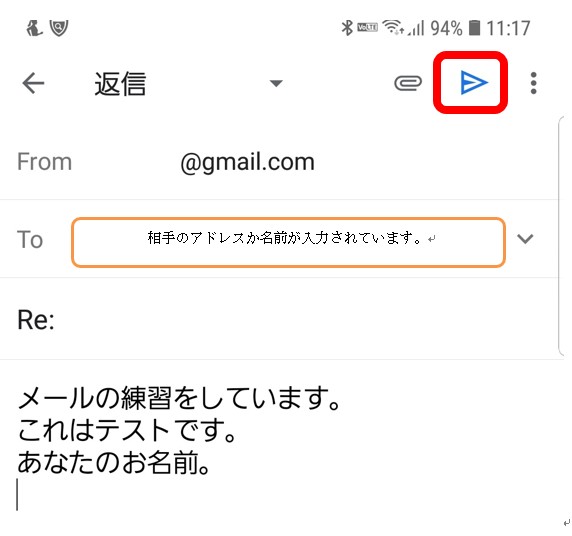
ひとつ前の画面に戻って下さい。
(メイン画面)
たったこれだけでメールが送れています。
また返信で返すと今までのやり取りが残りますので流れがわかりお仕事や長期のやり取りなどには便利です。
解説
改行はキーボードの右下の矢印で改行出来ます。
「。」も右下の「?」とかのところに入っています。
通常はこれだけで良いのですがそろそろ慣れてきたと思いますので少し進化させます。
出来そうならやってみて下さい。
先ほどと同様に送ってくれた方のお名前をタップして返信します。
本文に以下を入力します。
引き続き練習です。
2通目のメールで、タイトルを変えてみます。
あなたのお名前。
先程はこの段階で送りましたが、今度はタイトルの所をタップして下さい。
するとカーソルがそこで点滅しますのでバツで全て消して下さい。
そこに「2通目の練習メールです」と入力して送信ボタンをタップするとタイトルが「2通目の練習メールです」と編集されて相手に届きます。
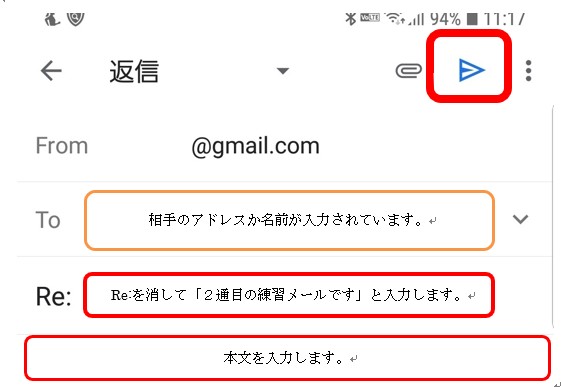
送信出来たらひとつ前の画面(メイン画面)に戻って下さい。
 やってみよう!
やってみよう!
この項目はメールを受けた事がない方は出来ないので出来る方だけで構いません。
あなたのGmailアドレスを誰かに教えて送ってもらって下さい。
 やってみようの正解
やってみようの正解
慣れるまでは教材を見ながらでも出来れば正解です。
 やってみようの不正解
やってみようの不正解
出来ない。
 ヒント
ヒント
メールを送り英語のメールが返ってくる場合、殆どがアドレス間違いのエラーです。
たった1文字間違っただけでもメールは届きませんので、最初はアドレスを入力するよりも受けたメールに返信する方法を覚えた方が確実にやり取り出来るようになります。
もし英語のメールが返ってこない場合はきちんと送信されています。
返事が返ってくるかどうかは相手の気持ちやタイミングによります。
タイトルの部分には最初Re:となっています。
それを消して「2通目の練習メールです」に変更して下さい。
Re:は返信といった意味で自動的に入力されています。
Toの相手のアドレスか名前とある部分ですがご自身のアドレス帳などに登録されているとメールアドレスではなく名前で表示されたりします。
どちらであっても気にする必要はありません。
但し、間違えてアドレス帳に登録されていると、当然メールアドレスが違うので、英語で届けられませんといったメールが即時に返ってきます。
その場合はご自身のアドレス帳自体のアドレスに間違いがないか確認して下さい。
ここではシンプルにきちんと返信が出来る。
余裕があればその際にタイトルを変更出来る。といった事が出来れば構いません。
 よくある質問
よくある質問
「下書き」に何かあります。
この場合1とあり、ひとつ下書きがある状態です。
無い方は数字自体ありません。
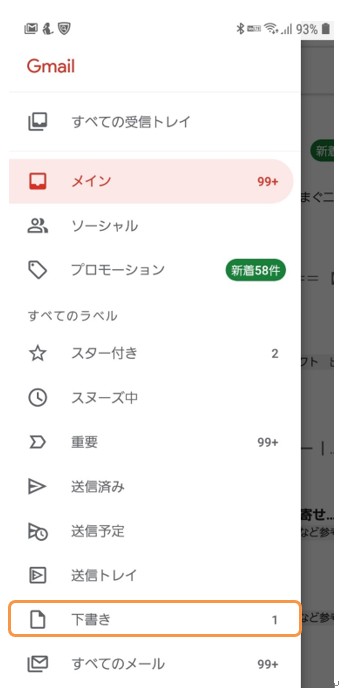
 よくある質問の答え
よくある質問の答え
シニアの方に多いのが間違いや書き始めたけど分からなくなって途中で辞めてしまう場合です。
Gmailは途中で操作を辞めた場合、自動で保存してくれる機能があり、その場合「下書き」といった項目に分類され保存されています。
そこから再度編集してきちんと送信すれば「下書き」の中は空になります。
これは事項で説明します。
 注意すべき点
注意すべき点
まずはメールを開く(読む)といった操作が重要です。
それは返信や削除などの操作はメールを開いた後の操作だからです。
勿論複数選択をして一気に削除するような事も可能なのですが、まずはそのメールに対してどういった操作をするのかといった事を重要視します。
Gmailはwebメールですので、スマートフォン本体の容量を使う事はありません。
メール自体は他の場所にあり、アプリを起動する事で読みに行く仕組みです。
メール自体の保存容量なども他社では制限があったり、古いものは削除されたりもしますが、Gmailに関しては何年も前のメールでも残っています。
今は割愛しますが、どうしてもメールを手元に残したい場合、パソコンがあれば全てのメールをダウンロードして残しておく事も可能です。
更にメール内検索といって「あのメールはどこだったかな?」と思っても全てのメールの中から検索で探せます。
何年も前にやり取りをしていて今はアドレスが分からない人でも探してサッと返信出来ます。
無料でとても優れているので全ての機能を使う必要はありませんが、Gmail自体を使うことは今後役立つと思います。
因みに返信時にタイトルに自動で挿入されているRe:といった文字は返信している場合に自動で付く文字です。
やり取りの回数分Re: Re: Re:と付いていきます。
返信の意味だけですので、消してから送信しても問題ありません。
