新規にメールを作成する
新規にメールを作成する
返信ではなく相手のメールアドレスを入力して送信するやり方です。
メイン画面の右下にプラスのマークがありますのでタップして下さい。
(新規作成のボタンとなります)
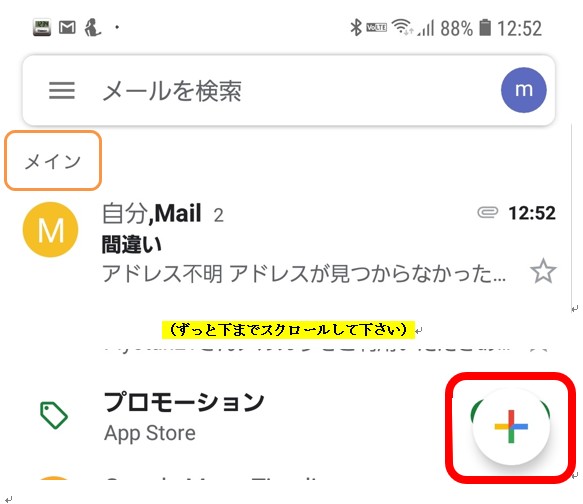
(ずっと下までスクロールして下さい)
これに似たプラスのマークはメモアプリやGoogle カレンダーなどでも見たことがありますね?
「設定」の歯車同様こういったプラスのマークは「新規作成」に使われる事が一般的です。
To といったところが相手のメールアドレスを入力する所でそこにカーソルがありますので相手のメールアドレスを入力して下さい。
入力出来たら右下の完了をタップして下さい。
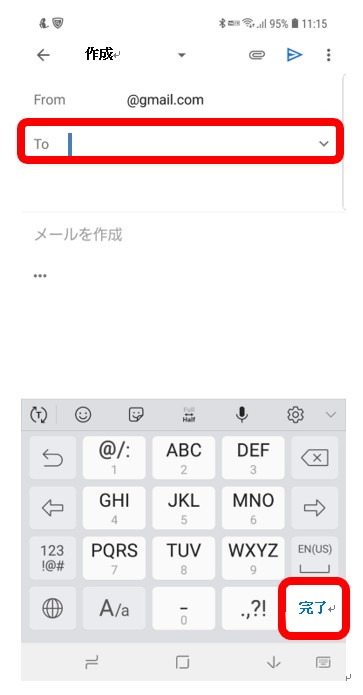
件名の所をタップして件名を入力して下さい。
(テストと入力してみましょう)
同様に出来たら完了をタップして下さい。
次にメールを作成といった所をタップして下さい。
メールの本文を書いて下さい。
(今日はと入力してみましょう)
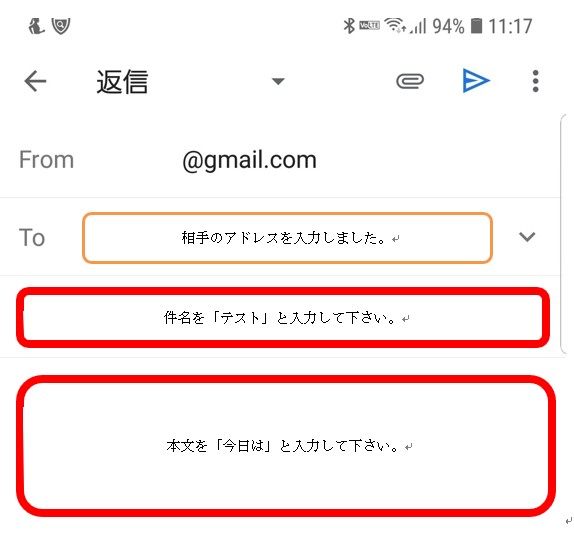
入力出来たら「送信ボタン」をタップすると送信できます。
送信が済んだらメイン画面になっているか確認して、なっていなければ戻ってメイン画面にして下さい。
解説
メールの画面は上から、
From:(自分のアドレス)
To:(相手のアドレス)
件名:(タイトル)
本文:(メールの文面)
の順番に並んでいてその部分をタップすると編集が出来ます。
返信はアドレスを入力する必要がありませんが、新規にメールを作成する場合、相手のメールアドレスを入力しないといけません。
細かい文字で英数字ですのでここを間違う方が多いです。
メールアドレスは英数字も@(アットマーク)の様な記号も全て半角です。
ひらがな入力になっていると全角といって倍の大きさになり間違いとなります。
また、「.」ドットと「,」カンマを間違える方も多いです。
大変良く似ていますが全くの別物です。
「.」ドットと「,」カンマ
1文字でも違うとメールを送信後すぐに英語のメールが届きます。
メールアドレスが間違っていますといった内容が殆どです。
 やってみよう!
やってみよう!
メイン画面になっているか確認して下さい。
 やってみようの正解
やってみようの正解
メイン画面の状態にしておくと次回Gmailを開いた時に毎回同じ画面になりますし、来たメールを見逃さなくて済みます。
 やってみようの不正解
やってみようの不正解
違う画面。
 ヒント
ヒント
メールアドレスを入力する事や添付ファイルを挿入する事など、操作が複雑になってくるほどひとつ戻る動作を忘れがちです。
混乱する原因は同じアイコンをタップしたのに毎回違う画面が表示されるからです。
元の画面に戻しておく癖をつける事で、このアイコンをタップしたらこうなるといった事が把握しやすくなります。
 よくある質問
よくある質問
カーソルとは?
 よくある質問の答え
よくある質問の答え
検索ボックスや文字を入力する部分をタップした時に、ここから文字を入力しますよといった合図で、| が表示や点滅していると思います。
それがカーソルです。
ペンで言うと紙に置いた地点です。
あまり深く考える必要はありませんし、難しい用語を覚えなくてもその位置から入力されるといった事だけ覚えておけば問題ありません。
用語よりも正確にその位置をタップするといった事を重要視して下さい。
カーソルは縦の棒線でペンを置いた位置と同じ事。
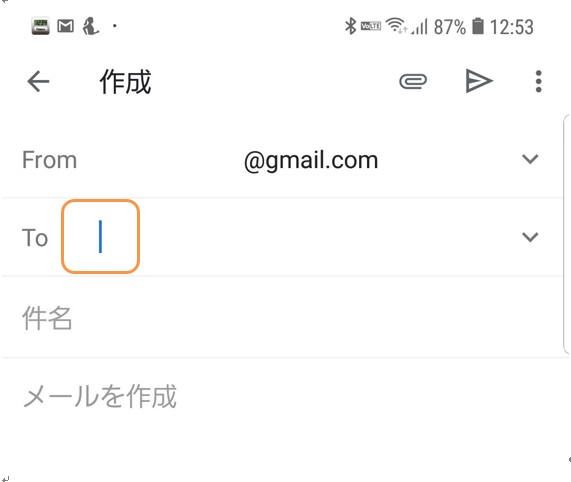
 注意すべき点
注意すべき点
メールアドレスは間違えやすく入力が大変な方も多いです。
郵便物と同様に間違うと他の方へ届いてしまいます。
そのアドレス自体が存在しない場合は、英文でエラーメールが返ってきます。
最初は返信するといった形で慣れたほうが良いかと思います。
相手にメールを送ってもらい返信出来る様にする。
新しく追加する方やどうしても必要な場合のみ新規に作成しアドレスをご自身で入力する。といった形にすると間違いなくやり取りが出来ます。
因みに私も余程の事がない限りメールアドレスを入力して新規作成を使いません。
タイトルのRe:を消して返信する事により、今までの流れの把握や、間違いなく相手にメールを届けたいからです。
英文のエラーメール一例
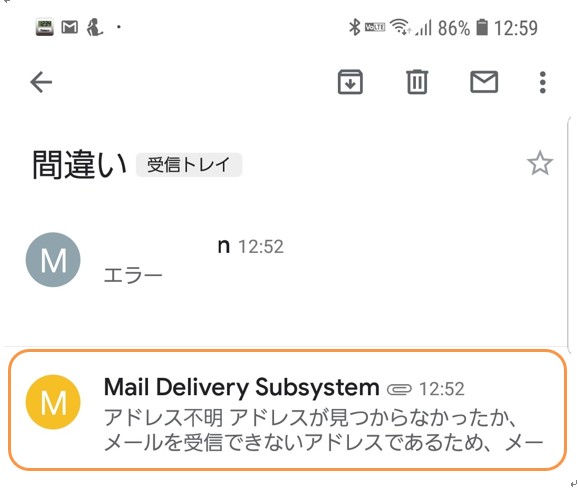
メールアドレスを間違えていてアドレス自体が存在しない場合送信後この様なメールが返ってきます。
この場合は相手にメールを届けられていませんのでやり直しが必要です。
また一定の操作をした後、ひとつ戻るといった操作でメイン画面に戻る癖をつけておくと手順を覚えやすいだけではなく、エラーでメールが来てもすぐに分かります。
メインの画面になっていないと言うことは郵便受けを見ずに他の部分を見ているといった事になります。
そうするとすぐに間違いのエラーメールが届いていたとしても気づきにくくなります。
検索ボックスなどもそうですが、「件名」や「テキストを入力」などの薄い文字はただの案内で、タップすると消えますので気にしないで下さい。
