Googleアシスタントを使う(アプリを起動する)
Googleアシスタントを使う(アプリを起動する)
ホームボタンを長押しして下さい。
(Googleアシスタントの起動)
画面が変わったら「カメラ」と言ってみて下さい。
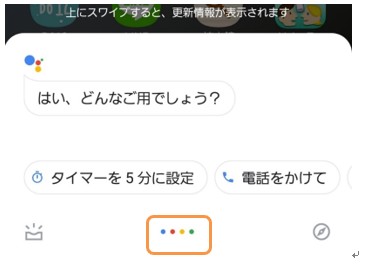
カメラが起動します。
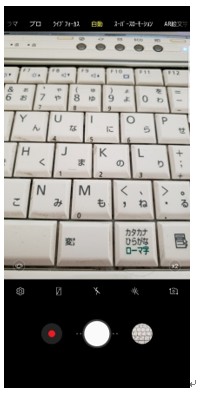
解説
画面からカメラのアイコンを探してタップしなくてもカメラが起動しすぐに写真が撮れる状態になったと思います。
Googleアシスタントでカメラを起動しても、カメラのアイコンをタップしてカメラを起動しても結果は同じです。
機種により異なりますが、真ん中の丸いマークをタップすると写真が撮れます。
お孫さんなどの一瞬の可愛い表情を撮影したい時、カメラのアイコンはどこだったかな?とおろおろしている間にチャンスを逃します。
これを知っているだけですぐに撮影が可能になり、写真を撮るといったスマートフォンの持つ便利さを使いこなせる様になります。
今のスマートフォンは一昔前のデジカメよりも綺麗で高性能です。
とっても綺麗な写真が撮れ、ちょっとした切り替えをすると同じ要領で動画も撮れます。
余談ですが今どきの学生は授業の内容をノートに書かずに写真で残し、実習内容などは動画で残して勉強したりします。
うまく使えばちょっとしたメモ代わりにも使えます。
よく使うバスの時刻表や、案内のポスター、何かの料金表など、写真といった概念よりもメモの変わりに使う方も多いです。
カメラに関してはよく使うものですのでカメラのアイコンから起動する方が一般的でやりやすいかと思いますが、どちらでやってもカメラの起動には変わりませんので、ご自身のやりやすい方を覚えて下さい。
 やってみよう!
やってみよう!
GoogleアシスタントでYou Tubeを起動してみて下さい。
 やってみようの正解
やってみようの正解
You Tubeが起動すれば正解です。
 やってみようの不正解
やってみようの不正解
You Tubeが起動しない
話すタイミングが悪いかYou Tubeのアプリが入っていない場合起動しません。
但しYou TubeはGoogleのサービスですので元々入っている場合が多いです。
You Tubeはユーチューブと読みます。
 ヒント
ヒント
Googleアシスタントを起動し画面が変わったらすぐに「ユーチューブ」と言うだけです。
 よくある質問
よくある質問
カメラが起動しない。
 よくある質問の答え
よくある質問の答え
理由は様々ありますが、カメラといったキーワードで検索した検索結果が出てしまった場合、「カメラ」といった文言以外を認識している可能性があります。
音声を認識し始めてから「カメラ」と言うまでに時間があいた場合、他の言葉や周りの雑音から違う言葉を拾ってしまいます。
通常は「写真を取りたい」といった言葉でも同様にカメラは起動しますが、カメラアプリとの相性や権限(許可しないに設定されている)等が考えられます。
カメラに関しては問題なく起動する事が多いので、出来ない場合は通常通りアイコンをタップしてからカメラを起動して下さい。
 注意すべき点
注意すべき点
アプリの起動など、権限(許可する)によっては対応していないものもあります。
例えば「ライン」と言うとラインが起動しますが「メモ」と言ってもメモアプリは起動しません。
スマートフォン本体の操作をGoogleアシスタントに許可しているかどうかで変わるのですが、アプリの仕様にもよるのでこちら側で設定は出来ません。
写真を見たいからと「ギャラリー」と言ってもギャラリーも起動しません。
そういった起動出来ないものに関しては、インターネット検索がされます。
検索結果でアプリをインストールする画面が出た場合でも、そのアプリをインストールしたからと言ってGoogleアシスタントで使えるとは限らないので、インストールする必要はありません。
過去にインストールした時によく分からず権限(許可しない)を選択してしまっている場合、一度アンインストールして再度インストールし直し、その時に「許可しますか?」の画面で「許可する」を選択すると権限を変えられますが、アプリが起動せずにインターネット検索での検索結果が出てしまうものに関しては使えないと思っておいた方が良いかと思います。
全てのアプリに対応しているわけではありません。
ご自身が使う機能で使えるものを便利に使って下さい。
