電子書籍を読む
電子書籍を読む
本屋さんで売られている本でも電子化してある物は電子書籍として読むことが可能です。
勿論新しいものに関しては有料になりますが同じ物でも紙がいらない分安く買えたり出来、重たい本を持ち歩かなくても何冊も本体に保存する事が可能です。
今回は練習ですので、無料のもので使い方のみ解説します。
今回はやってみようも同様です。
この説明だけで出来ますか?
ちょっとチャレンジしてみて下さい。
この説明で出来るようならアプリの扱いは完璧だと言っても過言ではありません。
「青空文庫ビューアAd」をインストールして下さい。
起動したら「羅生門」を読んでみて下さい。
設定を開いて文字の大きさを変えてみて下さい。
アプリを削除して下さい。
解説
本であればどこまで読んだか分かるようにしおりをはさみますが、電子書籍の場合、閉じた所で自動にしおりとして保存され、開いた時点で続きが読める事が多いです。
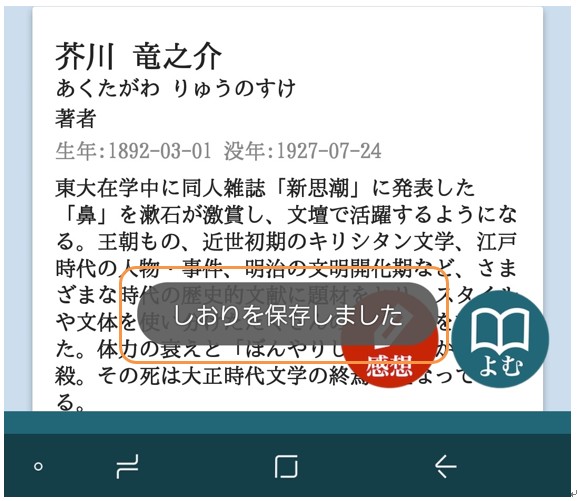
青空文庫は著作権の切れたものなので無料ですが、最新の本や雑誌は有料です。
但し、本屋さん同様、結構な量の立ち読みが出来ます。
また、ダウンロードといってスマートフォンの中に入れておけばインターネットが出来ない環境(オフライン)でも読むことが可能です。
シニアの方が言われるのが、病院の待ち時間などに便利と言われます。
スマートフォンは画面自体が小さいので読みにくいイメージがありますが、最近のスマートフォンは画質が良いのと、文字の大きさを変えられるので、縦横の切り替えでご自身が読みやすい形に変更出来ます。
部屋に100冊の本を置くと結構な場所を取りますが、電子書籍は場所を取りません。
容量によりますが、通常は何百冊入れても問題ないくらいです。
今後、実際にアカウント登録や管理、買い物などがどんどん出来るようになると、こういった物を買い、新しい本や雑誌をスマートフォンで読むことも可能になります。
自動回転が可能な状態になってある場合、縦表示も横表示も可能ですので読みやすい形で読めます。
縦表示の場合

横表示の場合

フリックは言葉を覚えなくても自然に出来ていると思いますが画面を指ではらう動作です。
フリックするとページを捲れます。
2ページ目になりました。

 やってみよう!
やってみよう!
「青空文庫ビューアAd」をインストールして下さい。
起動したら「羅生門」を読んでみて下さい。
設定を開いて文字の大きさを変えてみて下さい。
アプリを削除して下さい。
 やってみようの正解
やってみようの正解
「青空文庫ビューアAd」をインストールし「羅生門」を読め、文字の大きさが変えられると正解です。
 やってみようの不正解
やってみようの不正解
どこで分からなくなったかご自身で把握して下さい。
インストールが分からない。フリックが分からない。設定項目の出し方が分からない。など全て今までに学習した項目です。
 ヒント
ヒント
さて、最後ですので随分と解説を省略し一般的な解説法にしました。
ここまでの学習が出来ていたら問題ないと思いますがご自身でどこに躓くのかを把握して下さい。
ヒントの部分でやり方を解説しますので照らし合わせて下さい。
これによりご自身の分かっている部分とそうでない部分が明確に分かります。
分からない部分は今までの章で再度学習するとご自身の知識となります。
「青空文庫ビューアAd」をインストールして下さいの部分。
インストールは分かると思いますが注意点はアプリ名から検索する場合「正確に」といった事です。(Adの方です)
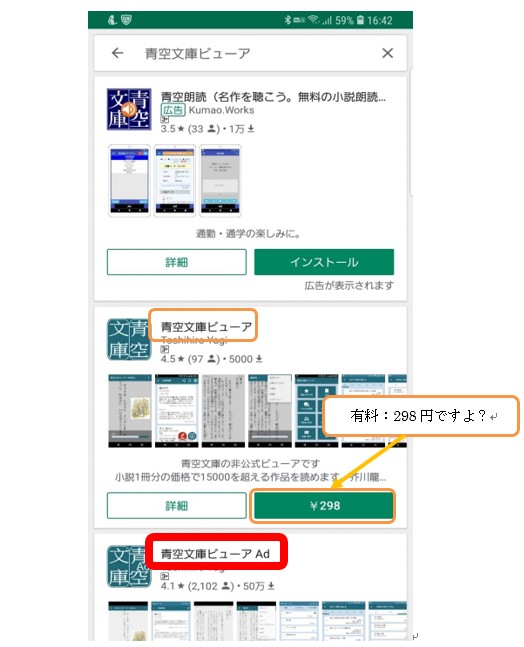
インストールが完了し起動するアイコンはこちらになります。

起動したら「羅生門」を読んでみて下さいの部分。
羅生門はおすすめ50の中にある事が多いです。
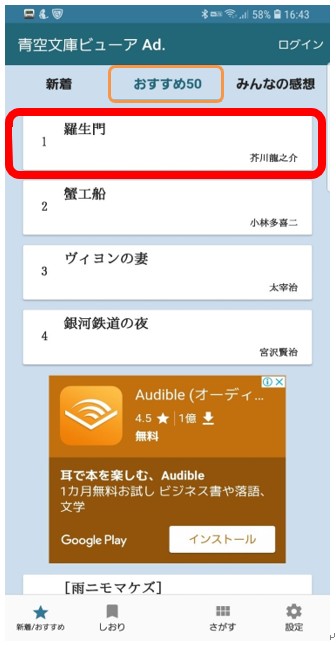
「羅生門」をタップして開き「読む」をタップすると読み始められます。
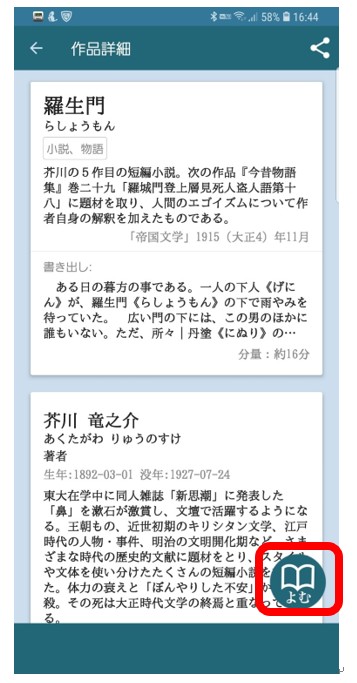
設定を開いて文字の大きさを変えてみて下さいの部分。
操作ボタンを出す合図が理解できていると、下からスワイプし、設定項目ボタンを表示出来ます。
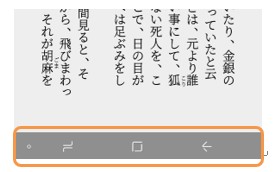
設定ボタンは起動した最初のページにあります。
そこまで戻れば下にあります。
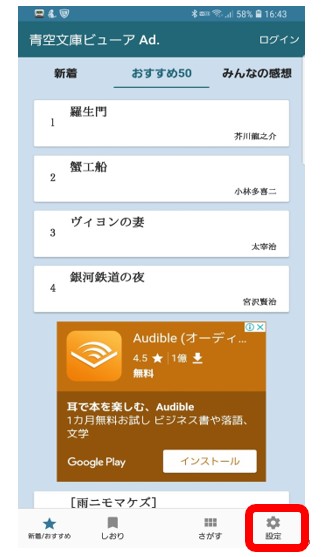
設定は細かくする必要はありません。
使うのは「表示設定」くらいです。
「表示設定」をタップして下さい。
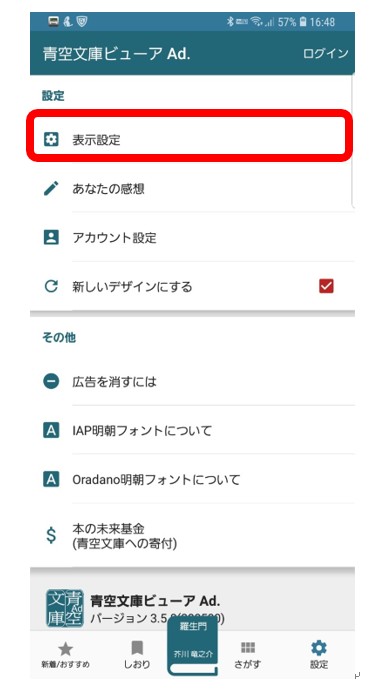
「文字サイズ」を選択すると大きさが変えられます。
今回は文字を大きくするので「文字サイズ」をタップして下さい。
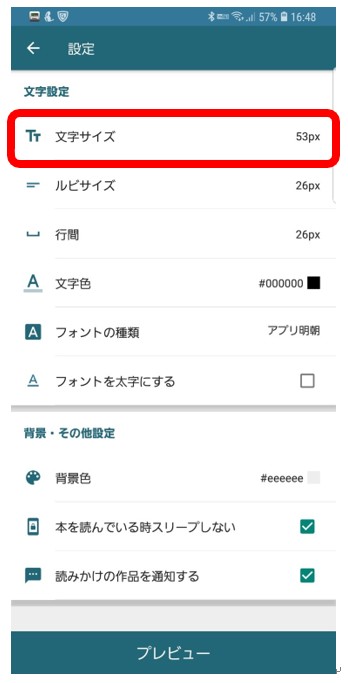
青いバーに指を置いたまま移動させます。
よくある操作方法です。
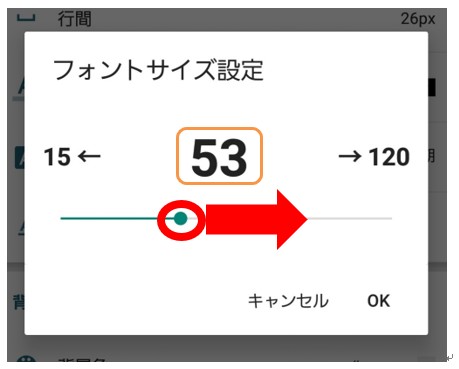
数字が大きくなると文字も大きくなります。
「OK」を忘れないで下さい。
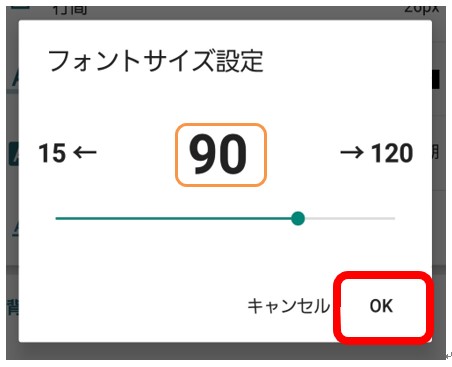
文字が大きくなりました。
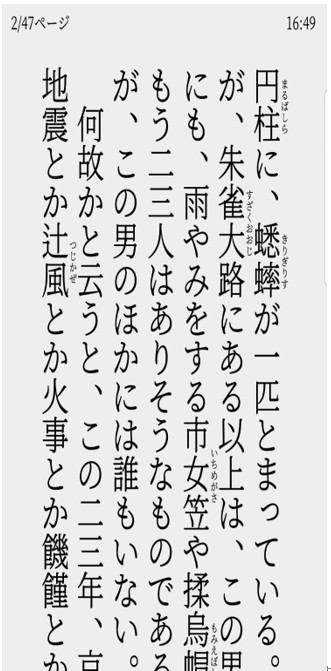
アプリの削除はもう分かりますね?
有料なのかと思われた方がいたとしたら、それは同じ青空文庫でも「青空文庫ビューアAd」ではなく、「青空文庫ビューア」です。
アプリ名は正確に探して下さい。少し違うだけでも違うアプリになってしまい、わざと間違いを狙った詐欺的なアプリも存在します。
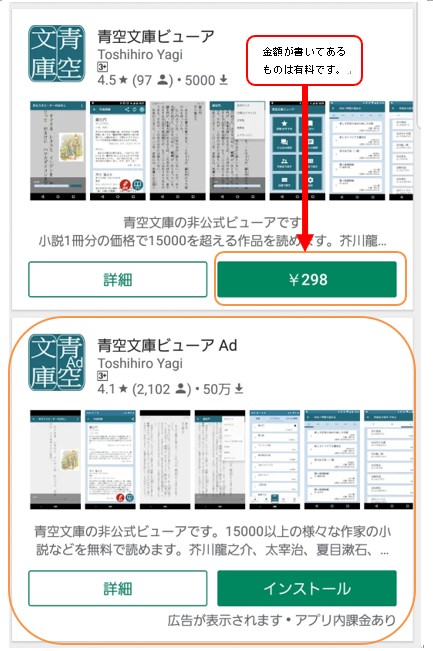
 よくある質問
よくある質問
最新の雑誌や本が読みたい。
 よくある質問の答え
よくある質問の答え
最新の雑誌や本に関しては書店で販売されていますよね?
電子書籍として無料で配布されてしまうと販売者が困ります。
有料であれば電子書籍として読めるものも多数ありますが、料金を支払う操作が必要ですので今回は割愛しています。
但し、本屋さん同様立ち読みが出来るところもあります。
電子書籍化されていれば、途中まで同じ様な操作で読むことが可能です。
立ち読みには種類があります。
アプリをインストールしたら読めるもの。
ブラウザで検索して読めるもの。
会員登録したら読めるもの。
立ち読み出来るところは漫画系が多いですがカテゴリーで文芸やビジネスを選択すると多少あります。
練習で使えるところとしては、「イーブックジャパン」や「ライブブック」などがあります。
インターネットでの検索で探しカテゴリーを選び練習してみるのもひとつの手です。
例:イーブックジャパンで検索した場合
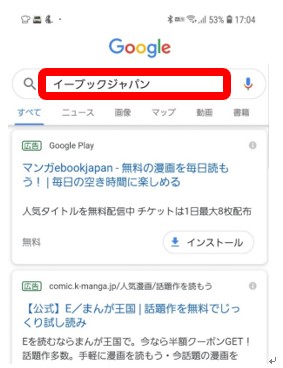
「その他」をタップし文芸やビジネスを選択します。
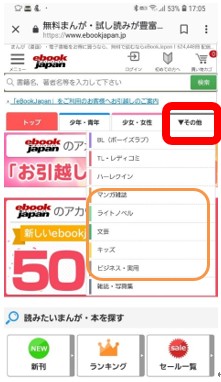
「試し読み」とあるものが立ち読み出来るものです。
タップすると途中まで読めます。
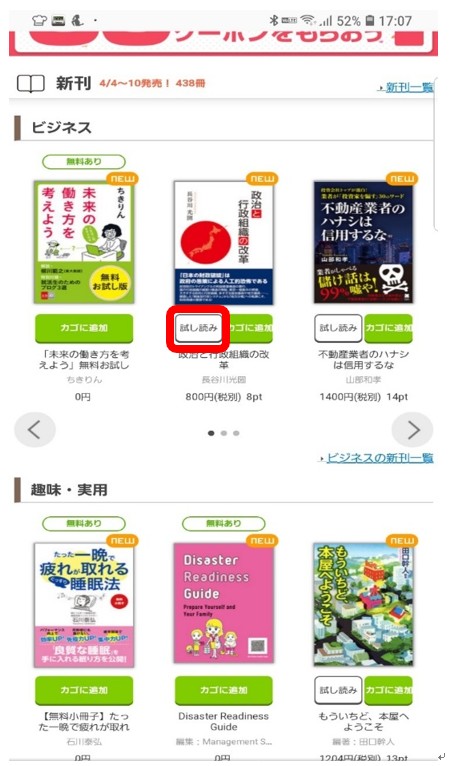
サービスが変わったのでこういった画面が出る場合があります。
ここは登録なしで読めるところですので「本を読む」をタップで構いません。
会社のやり方により変更になる場合があります。
「試し読み」自体が無いものは立ち読み出来ません。
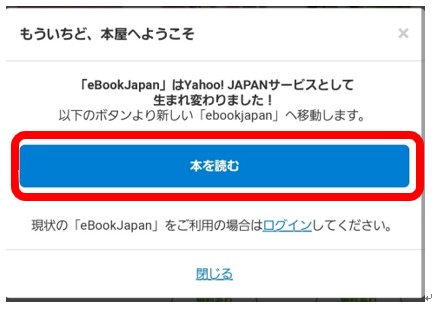
ブックライブも検索から探せます。
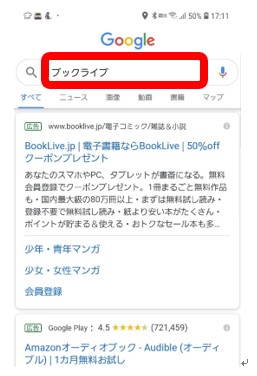
同様にビジネス・実用などをタップして選択します。
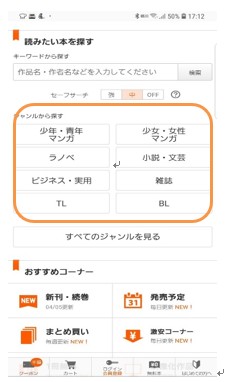
「ブラウザ試し読み」をタップで立ち読み出来ます。
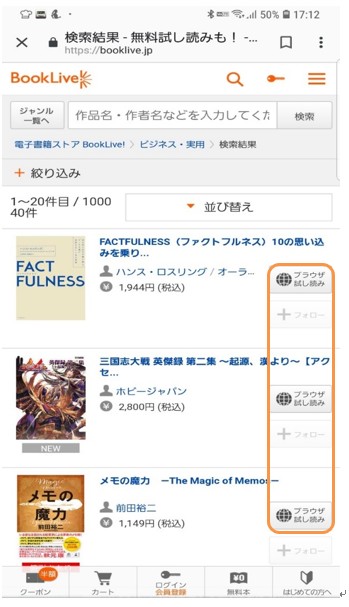
希望される様な一般的な本であるならアマゾンや楽天ブックスなどが大手としてありますが、会員登録しないと立ち読みすら出来ません。
「電子書籍 ストア」などで検索すると色々とありますが、アプリをインストールするか会員登録する必要があるところが殆どです。
仮に上記のサイトを見るとしても練習と割り切ると良いかと思います。
有料で購入しても使い方が分からなければどうしようもないので、ここでは、使い方を覚える事を重要視して下さい。
 注意すべき点
注意すべき点
最後は敢えてプレイストアを開いて下さいといった文言や細かい操作方法を省いています。
アプリをインストールする時にはプレイストアを開くといった事がいつの間にか出来ていませんか?
他の説明もよくある教材の書き方の様にかなり省いています。
本を開く=タップする。
フリック=ページをめくる様に移動する。
設定=ひとつ戻る動作や設定項目と思われる部分を探せる。
操作ボタンの表示=操作ボタンを呼び出す方法が分かる。
アプリをきちんと終了出来る。
アプリのインストール、アンイストールが出来る。
実はこれだけのスキルがないと分かりにくい説明ですが、こういった説明が一般的です。
ここまで学習していれば、あまり意識しなくても出来るようになっている事に気が付くと思います。
多少操作方法が違っていても、初めほど混乱せずに、画面をタップしてみたらどうだろうとかひとつ戻れないかなとか対処法が既に身に付いています。
ここまでの事が出来るようになっていると、スマートフォンの大切な部分は相当出来る様になっており、雑誌やTV、知人から教えてもらったアプリであっても、ご自身で思い通りに扱えるようになっています。
既にそのスキルがあるといった事になり、スマートフォンが使いこなせているといっても過言ではありません。
過去にやって挫折した学習法を思い出して下さい。
フリックとは?とか、ひとつひとつこの場合はどうするのか?とかを学習しなくても、スマートフォンを使えるようになっていませんか?
難しい用語の意味を学習しなくても、この教材で学習するポイントさえ押さえていれば、スマートフォンで出来る事はどんどん増えます。
引き続き残りの章を頑張って学習して下さい。
